
会社や学校など、打ち合わせや会議でオンライン会議が主流となりつつある今、
「Zoomって、そもそも、どうやってダウンロードすれば良いの?」
と、困っている方はいるのではないでしょうか?
そこで本記事では、画像を用いて、中学生でも分かるレベルで
丁寧に解説していきたいと思います!
この記事は、PCへのZoomのダウンロード方法を知りたい方に役立つ記事です。
では、さっそく、紹介していきます!
PCへのZoomのダウンロード方法
Zoomのダウンロードは、10分もかかりません。
とても簡単です!
①Zoomの公式ページにアクセス(←クリックすると飛びます)
②ページ一番下の「ダウンロード」の「ミーティングクライアント」をクリック
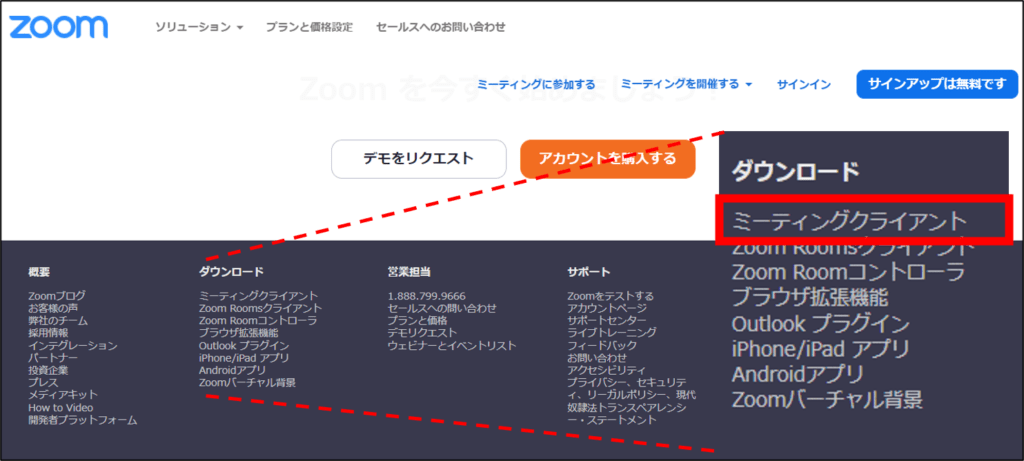
③「ミーティング用Zoomクライアント」の「ダウンロード」をクリック

④画面左下のダウンロードされたファイルをダブルクリック
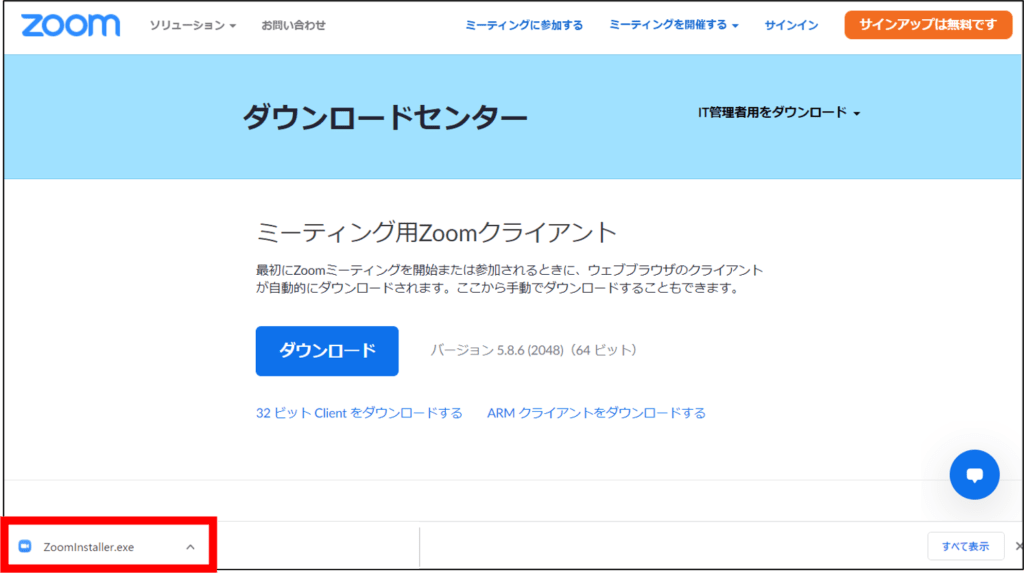
⑤アプリのインストールが自動で終わります
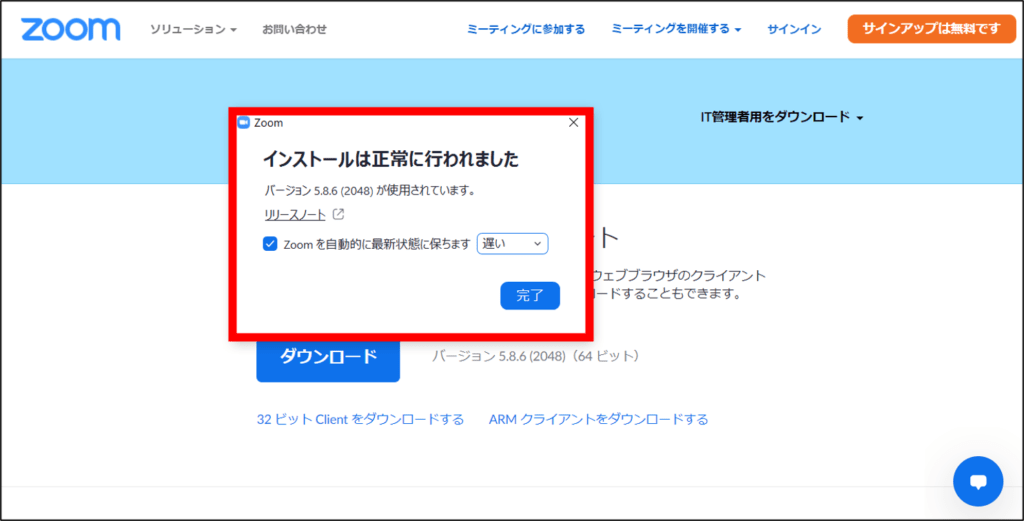
⑥「サインイン」をクリック
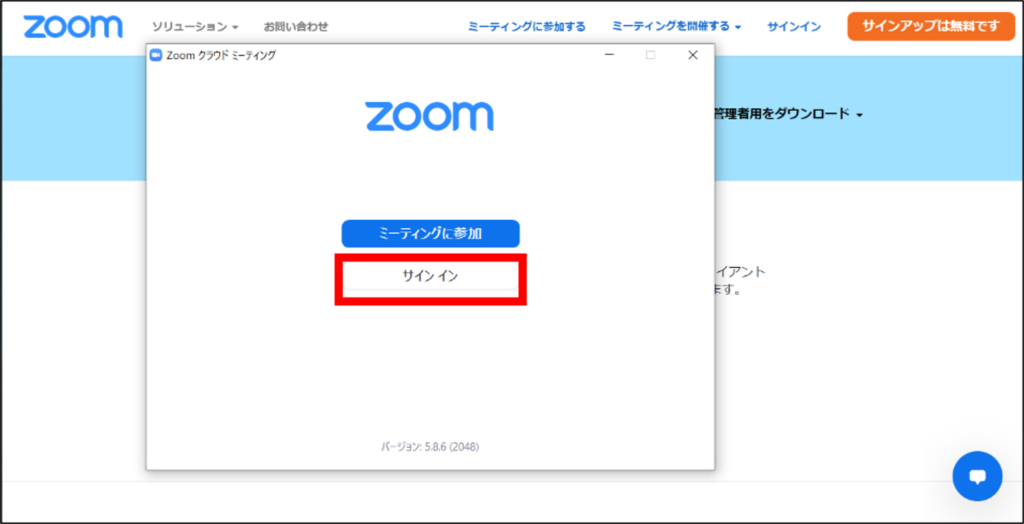
⑦メールアドレス&パスワードを入力
Googleのアドレス(gmail)を持っている方は、
下のGoogleアイコンをクリックしてサインインすると楽ちんです。
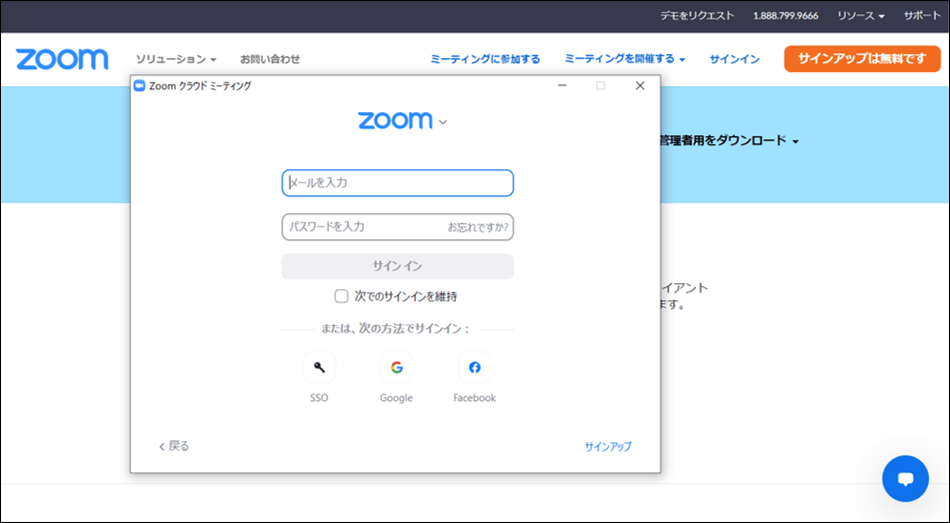
⑧「Zoom Meetingsを開く」又は「Zoomを立ち上げる」をクリック
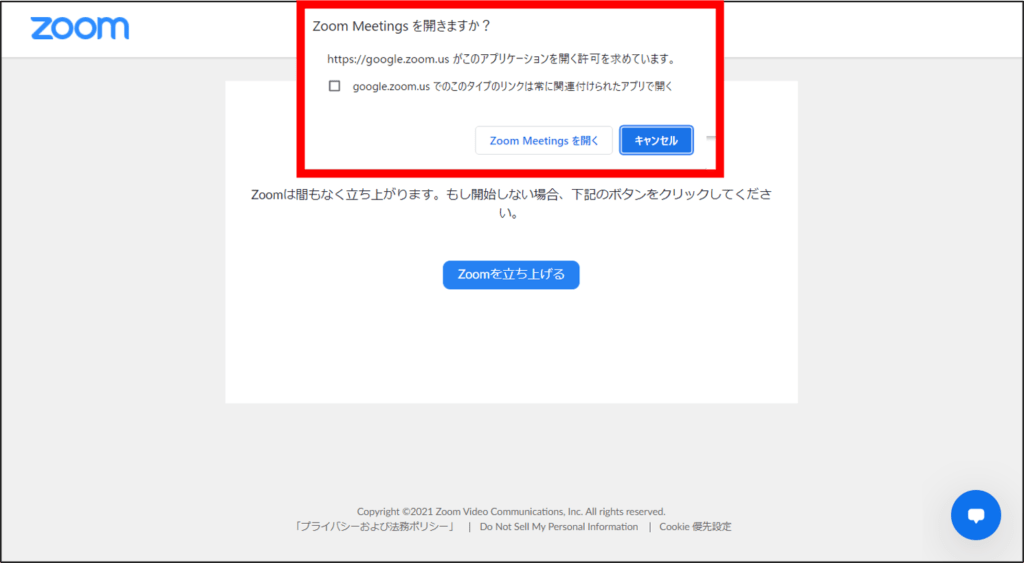
⑨無事、Zoomのホーム画面が立ち上がりました↓
10分もかからなかったのではないでしょうか?
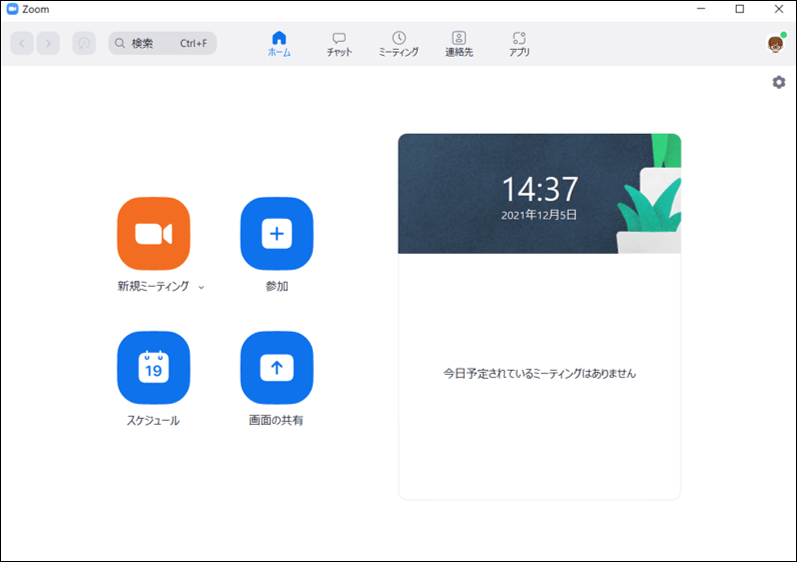
まとめ
画像を使って、Zoomのダウンロード方法を紹介させていただきました。
今回、紹介した手順を参考にZoomをダウンロードしてみましょう!
【画像付き 中学生でも分かる!】自分でZoom会議を主催する方法 【会議の案内から当日の操作まで解説】

