
会社や学校など、打ち合わせや会議でオンライン会議が主流となりつつある今、
「Zoom会議で背景の設定を変えている人がいたけど、どうやって変えるの??」
と、悩んでいる方はいるのではないでしょうか?
そこで本記事では、画像を使って、中学生でも分かるレベルで
丁寧に解説していきたいと思います!
この記事は、Zoom会議で背景の設定方法を知りたい方に役立つ記事です。
では、さっそく、紹介していきます!
※PCへのZoomのダウンロード方法はこちらの記事で紹介しています↓
【画像付きで簡単】中学生でも分かる!PCへのZoomのダウンロード方法
Zoom会議での背景の設定方法
背景の設定は、とっても簡単です!
①まずは、Zoomにログイン
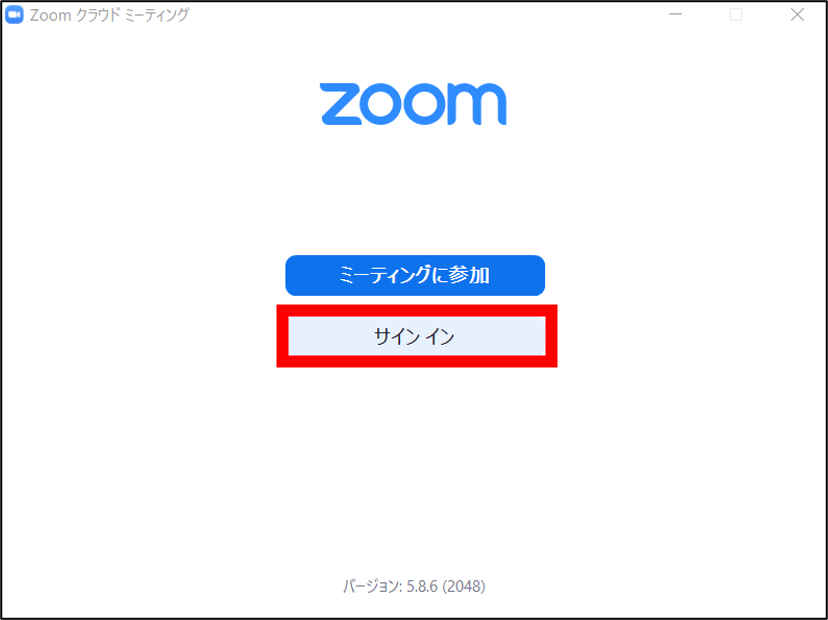
②Zoomのホーム画面で右上の「歯車マーク」(設定)をクリック
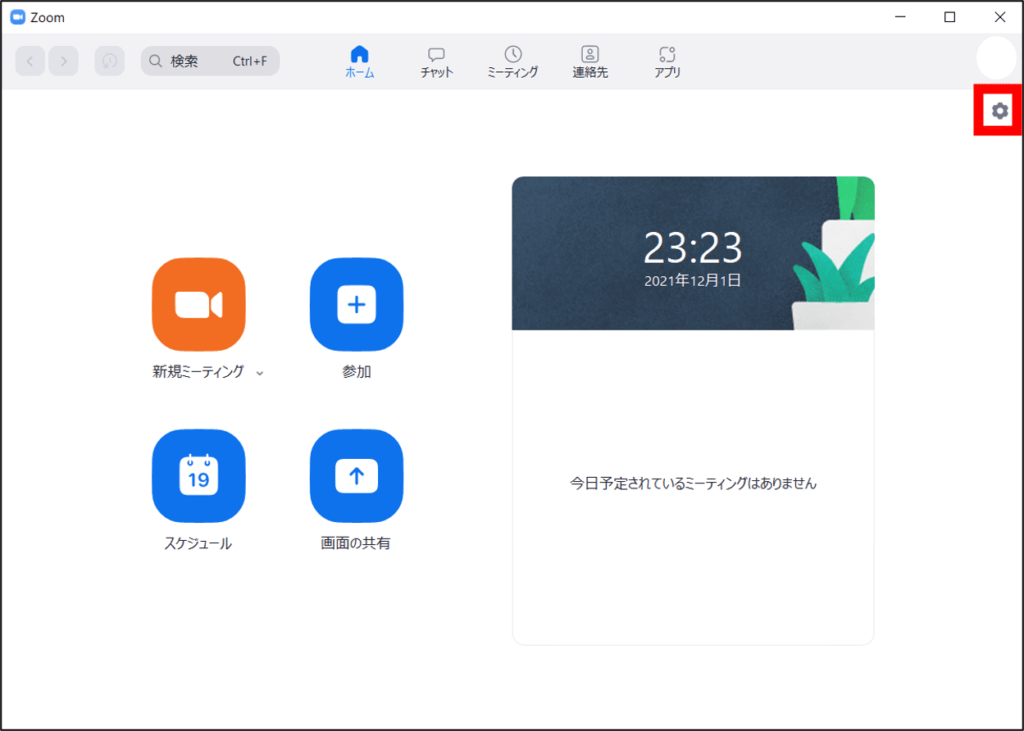
③左側の「背景とフィルター」をクリック
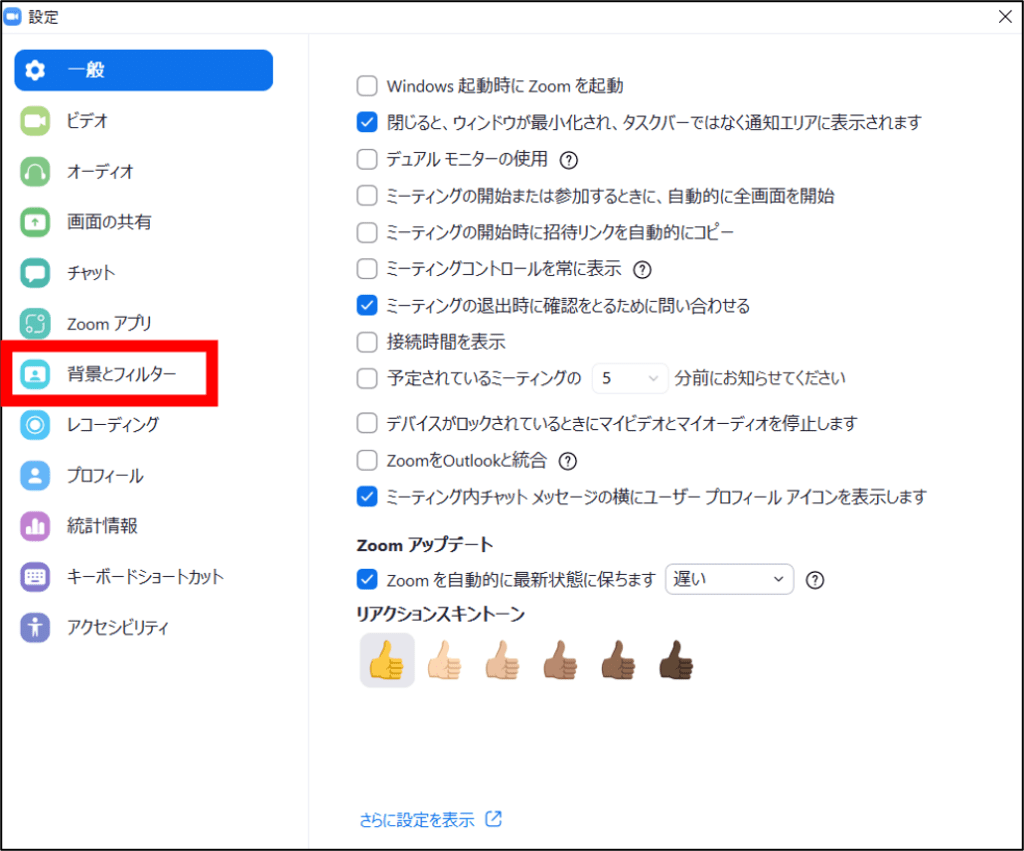
④バーチャル背景が選べます。
初期設定で6つありますが、今回は、「ぼかし」を選んでみました↓
(私の顔は便宜上、キャラクターのイラストを貼っています)
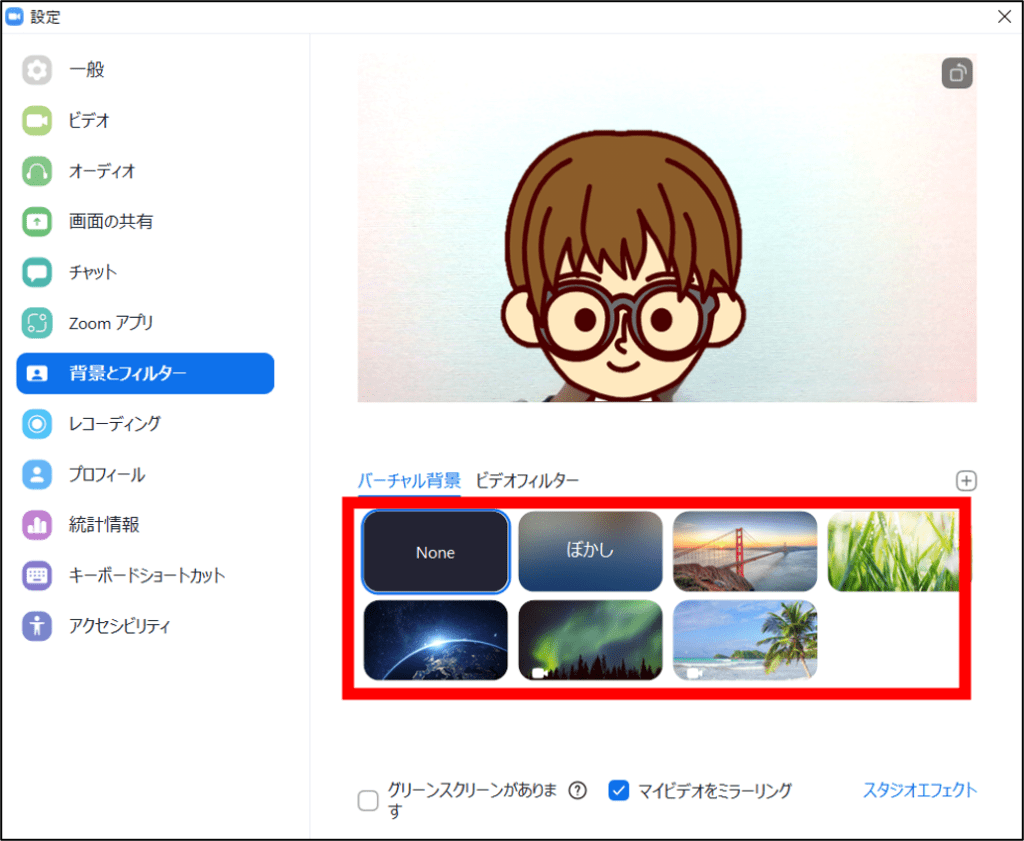
ぼかし設定前がこちら↓
(後ろにクッションが見えます)
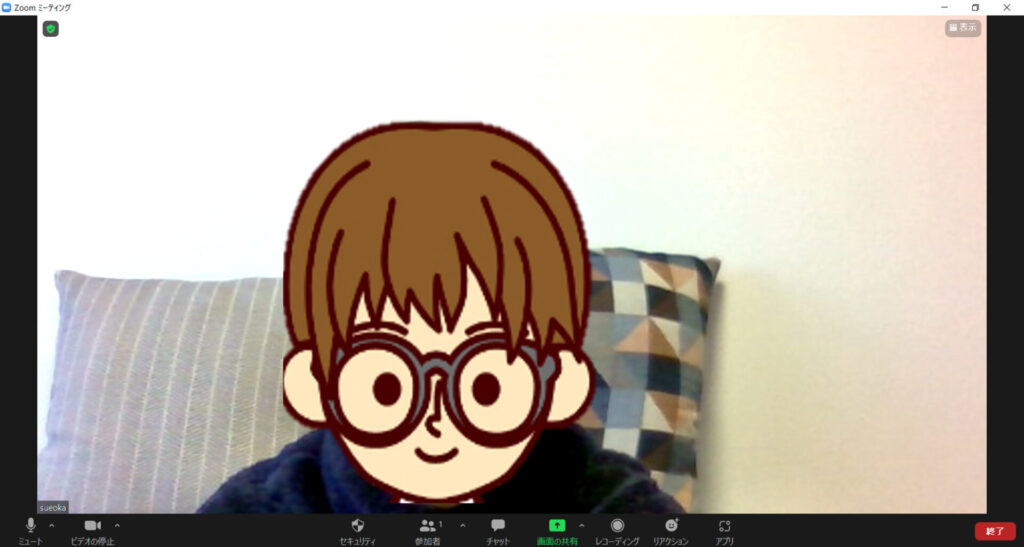
ぼかし設定後がこちら↓
(後ろのクッションがぼかされて見えなくなりました)
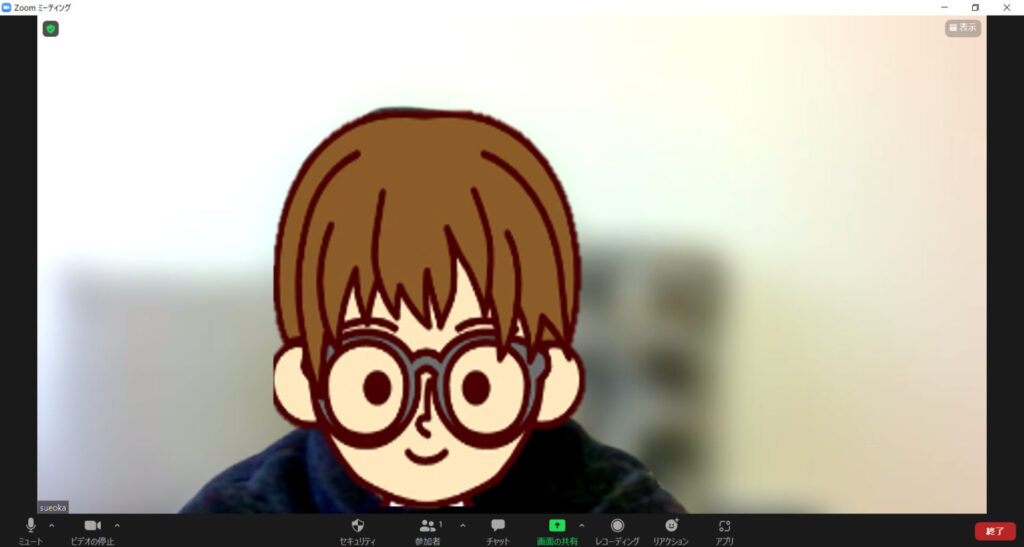
どうでしょうか?
自分の顔以外がぼかされるため、自分の部屋などでオンライン会議をする時、
部屋が散らかっていても、相手にはわからないため、便利です!
⑤ぼかし以外の他のバーチャル背景を選択すると↓
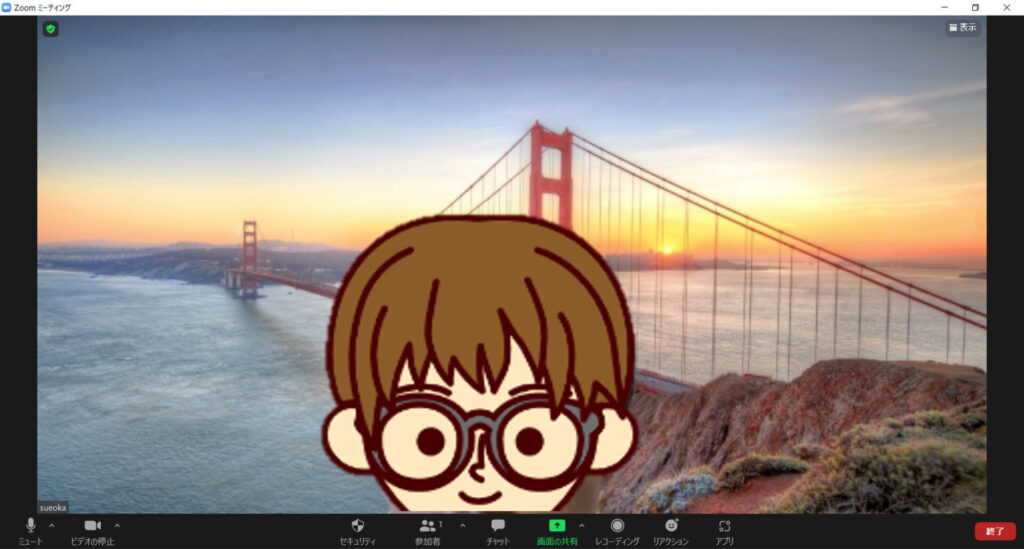
背景の印象がガラッと変わりますね
⑥また、右側の「+」をクリックすると、自分の好きな画像データを
背景に設定することができます。
今回は、スタジオジブリのワンシーンを設定してみました。
(※ジブリでは、常識の範囲で自由に使える場面写真が公開されています)
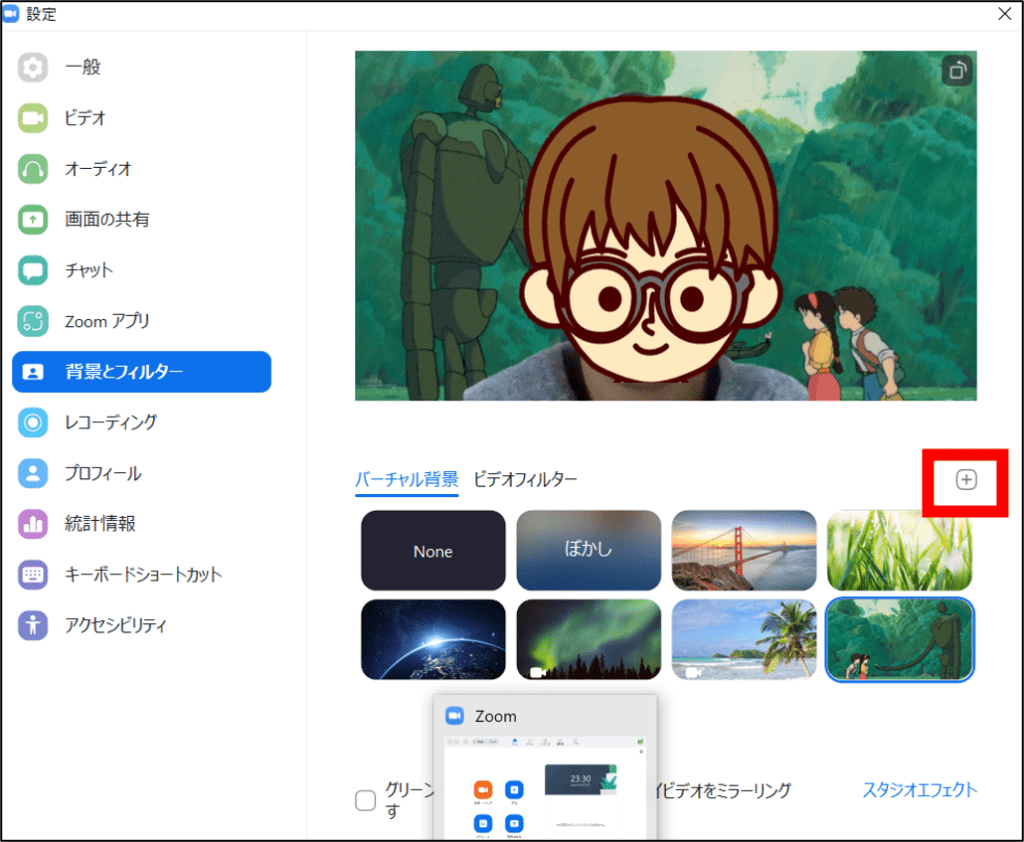
紅の豚とのコラボ↓
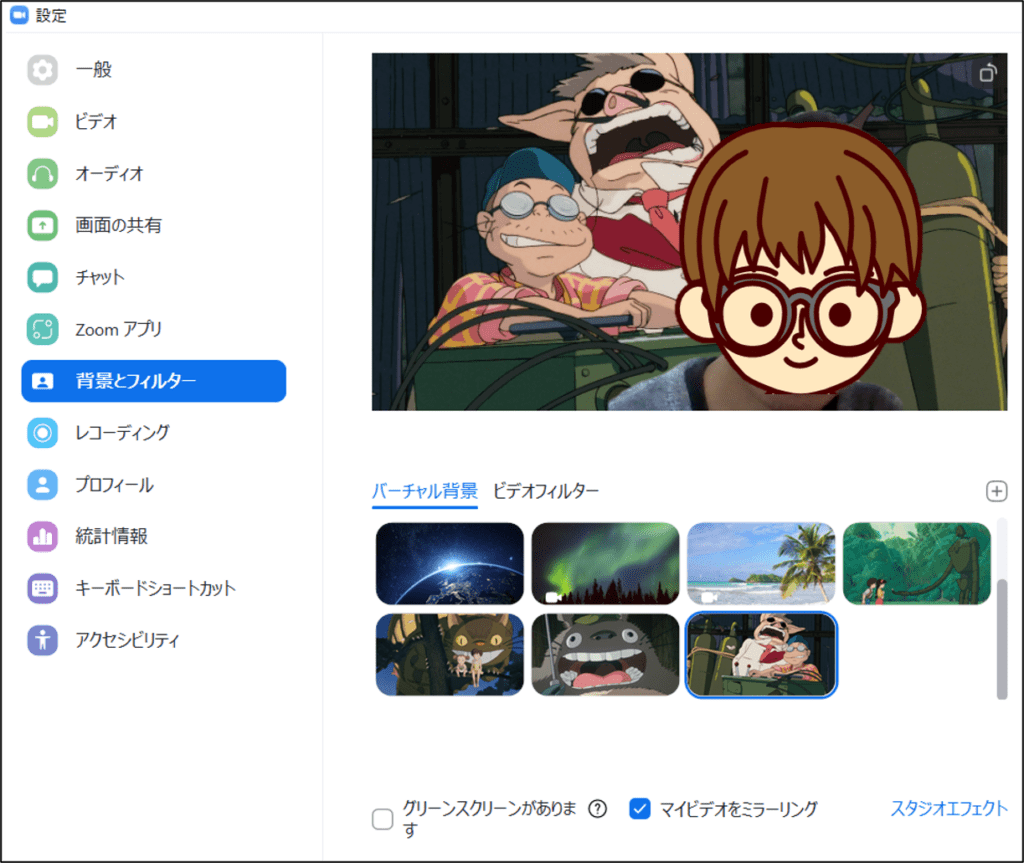
簡単に設定できたのではないでしょうか?
部屋の背景が隠れるだけでなく、
自分の好きな画像やPRしたい画像(会社のロゴなど)を背景設定できるため、
一石二鳥ではないでしょうか。
まとめ
画像を使って、Zoom会議での背景の設定方法を紹介させていただきました。
今回、紹介した手順を参考にZoom会議の背景を変えてみましょう!
【画像付き 中学生でも分かる!】自分でZoom会議を主催する方法 【会議の案内から当日の操作まで解説】

