
会社や学校など、打ち合わせや会議でオンライン会議が主流となりつつある今、
「自分でZoom会議を主催することになったけど、えっと…何をすれば良いの?」
と、困っている方はいるのではないでしょうか?
そこで本記事では、画像を使って、中学生でも分かるレベルで
丁寧に解説していきたいと思います!
この記事は、自分でZoom会議を主催する方法を知りたい方に役立つ記事です。
では、さっそく、紹介していきます!
PCへのZoomのダウンロード方法はこちらの記事で紹介しています↓
【画像付きで簡単】中学生でも分かる!PCへのZoomのダウンロード方法
自分でZoom会議を主催する方法【~会議の案内までの準備】
①まずは、Zoomにログイン
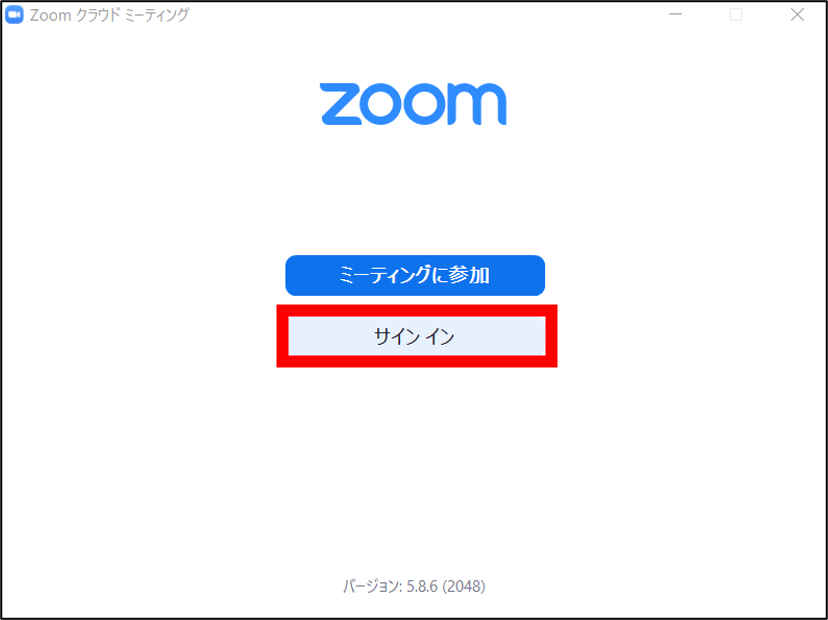
②Zoomのホーム画面で「スケジュール」をクリック
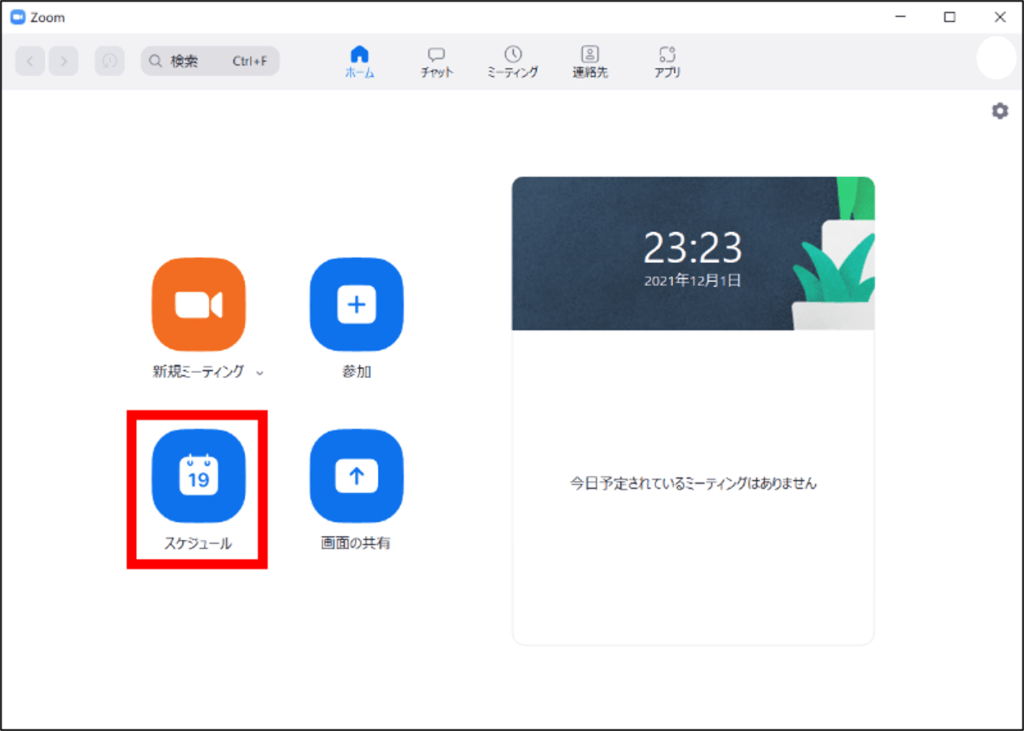
③「トピック(ミーティング名称)」に会議名等を入力し、「開始日時」を選択
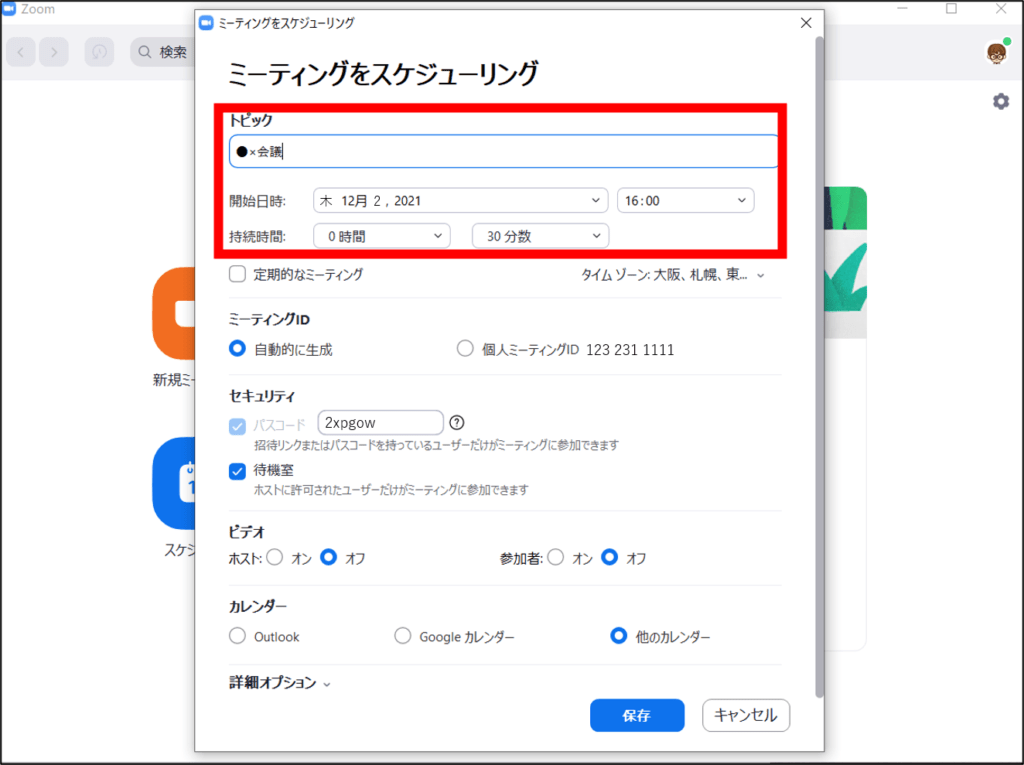
④下側の「詳細オプション」をクリックするとオンライン会議に
参加者が参加した際、ミュート(音声オフ)設定などが可能です
※基本は、「トピック」、「開始日時」の2つを設定すればOK!!
設定が終わったら、右下の「保存」をクリック
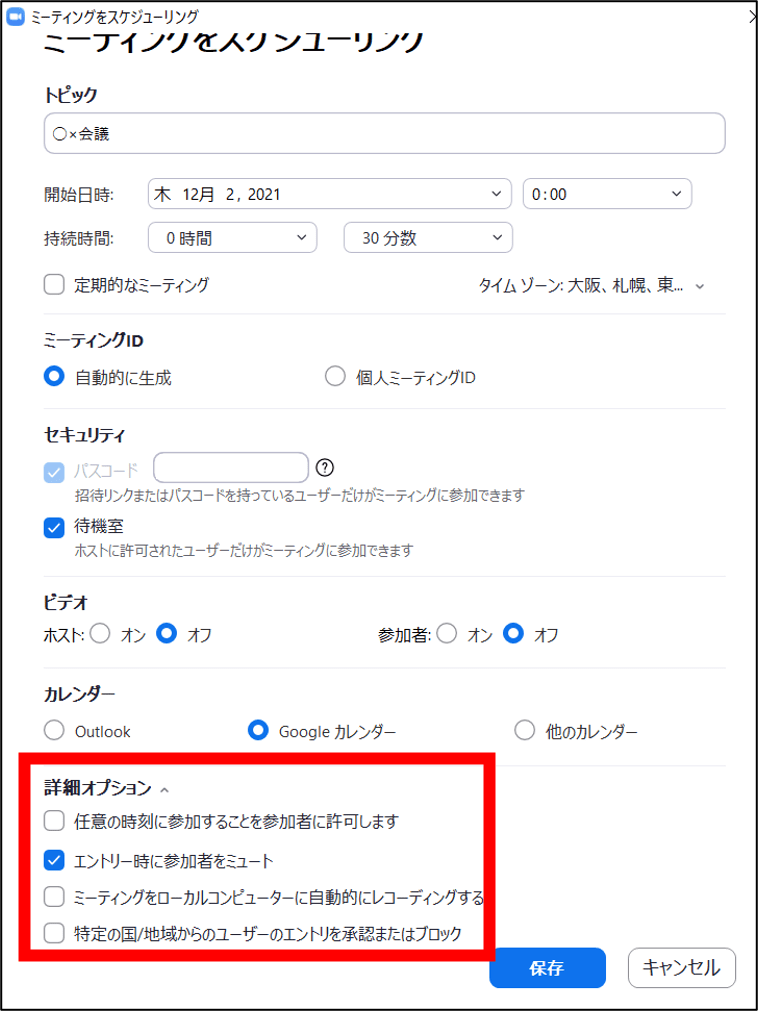
⑤ミーティングがスケジューリング(設定)されます
「クリックボードにコピー」をクリックし、メモ帳等に張り付け
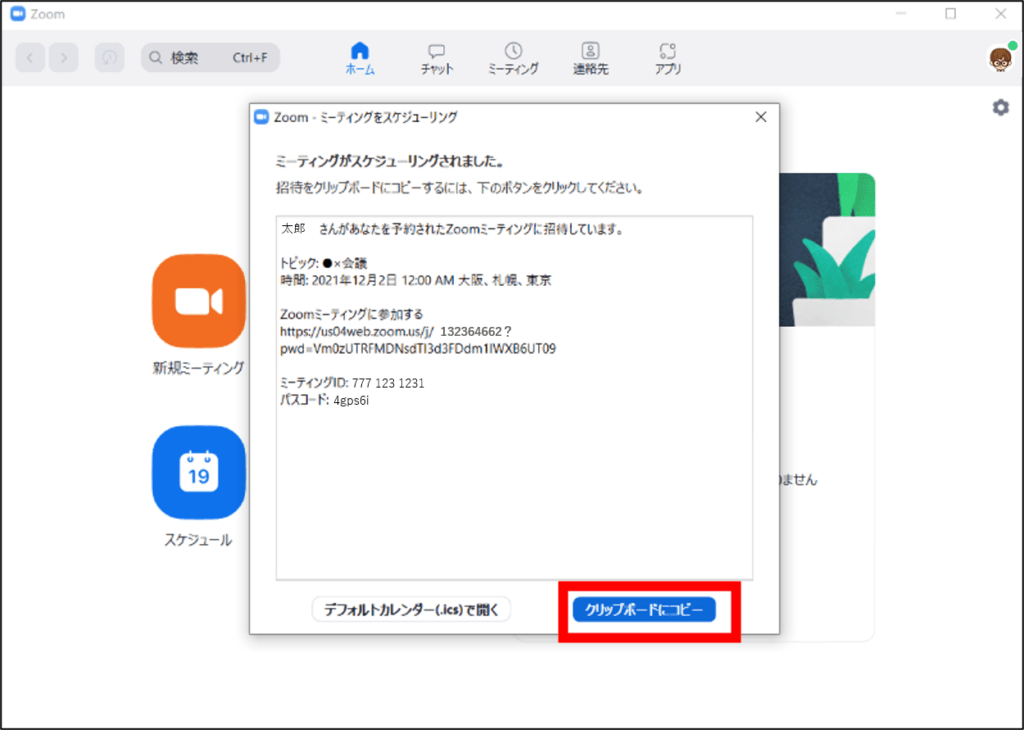
⑥会議に招待したい人へメール等で、先ほど、メモ帳等に張り付けた
トピックからパスコードまでをメール本文に張り付け、会議開催前に送る。
(トピック、時間、ZoomURL、ID、パスコード)
~~ オンライン会議の事前準備は終了です~~
お疲れさまでした!!
自分でZoom会議を主催する方法【会議の当日】
~~ オンライン会議の当日~~
①ホーム画面から「スケジュール」をクリック
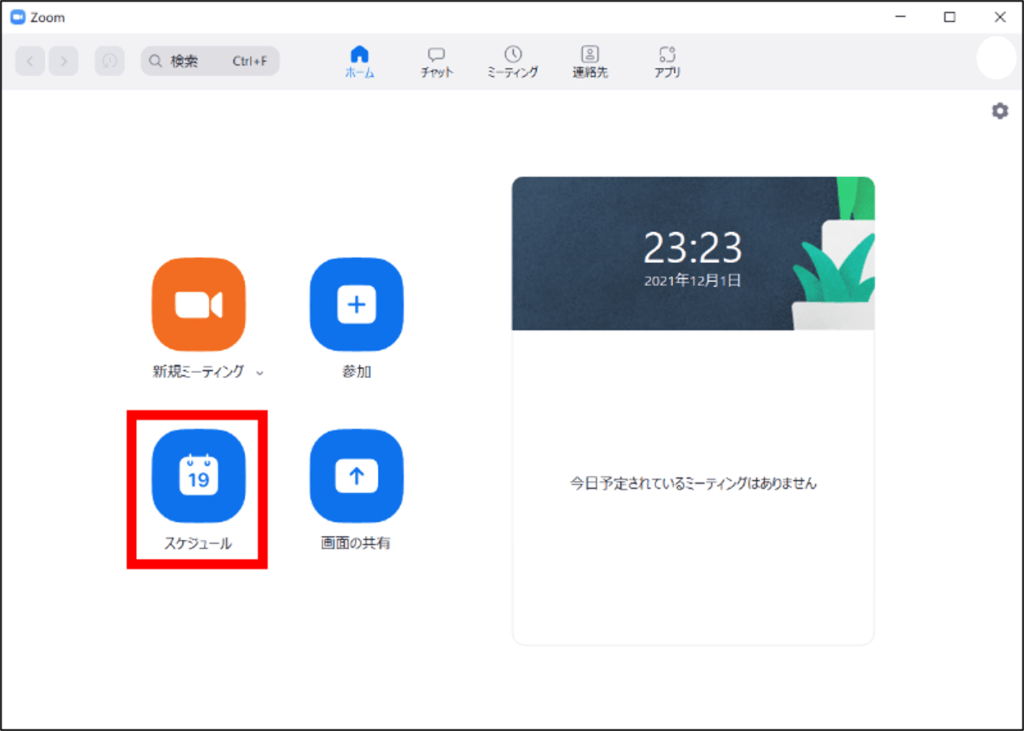
②会議開始の15分前をめどに「開始」をクリック
※早めに会議室を入室可能にすると、参加者は画面の映り等確認でき安心できます。
※会議設定の開始時間よりも前でも「開始」をクリックすると会議は開始できます。
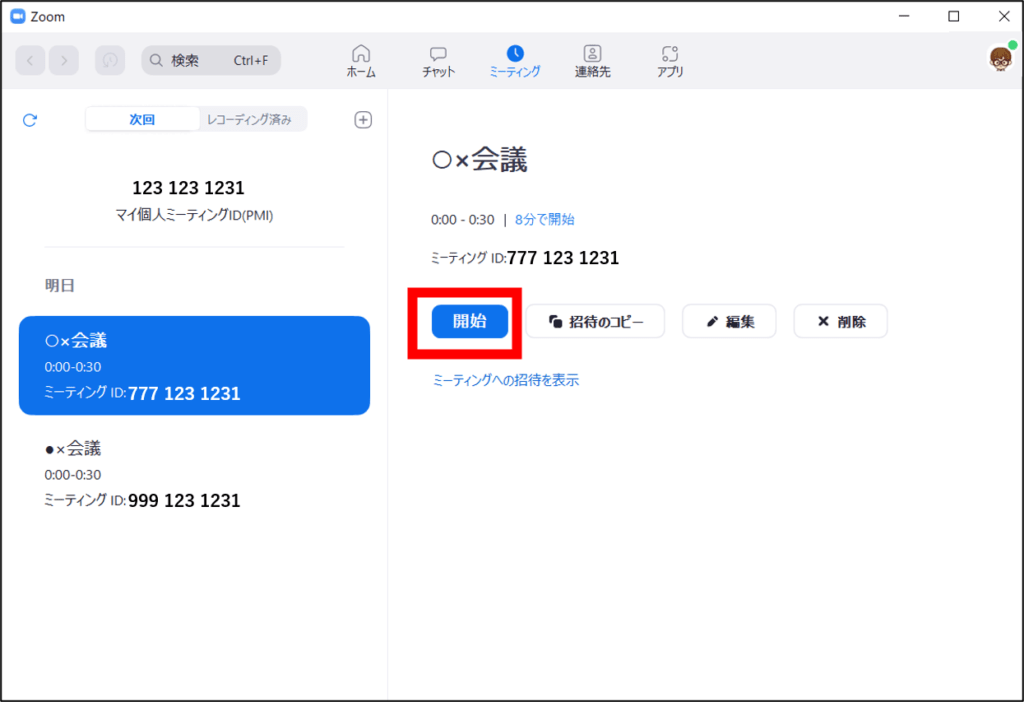
③Zoom会議が開始します
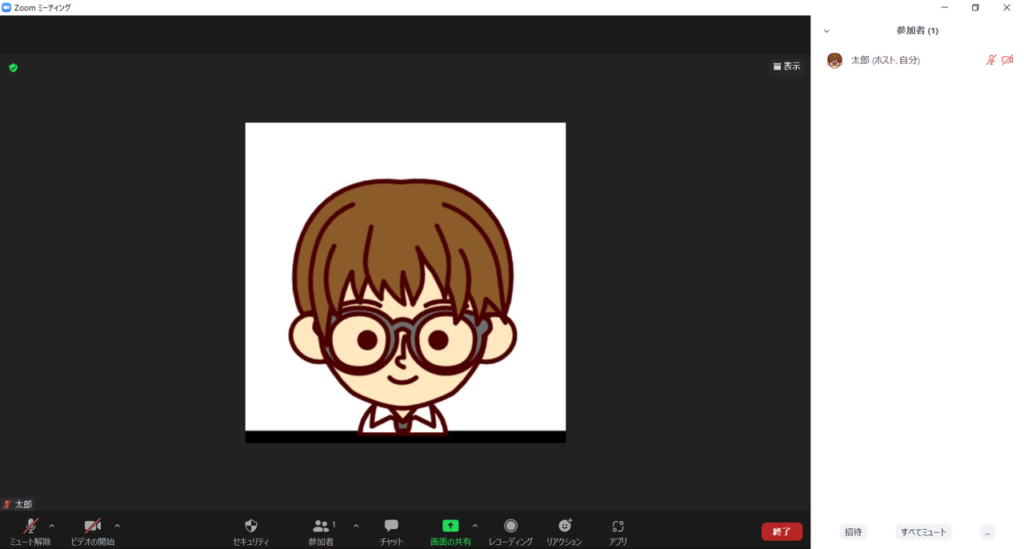
④Zoom会議に招待された人は、
事前送付したZoom会議URLをクリックするだけで会議に入れます
会議への入室者がいると主催者(自分)の許可を求められるため、入室を許可しましょう。
(会議が始まる前に、全員の入室許可ができるとスムーズ)
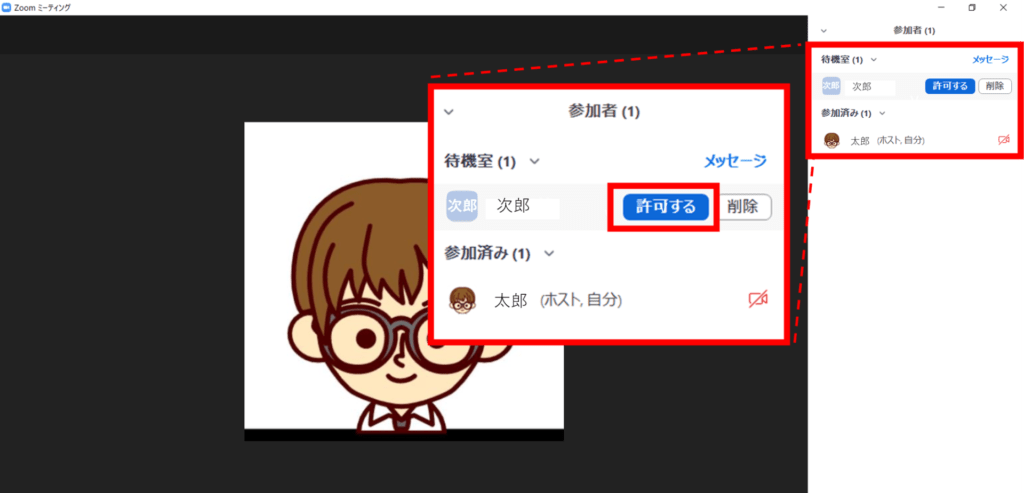
⑤左下の「ミュート解除」をクリックすると自分の声が相手に聞こえます
また、「ビデオの開始」をクリックすると自分の映像が相手に見えます
●自分の声、映像も相手にいかない状態↓
(左下のマイクとビデオのマークに赤い斜め線が入る)

●自分の声、映像が相手側にいく状態↓
(左下のマイクとビデオのマークに赤い斜め線がない)

※会議中は基本、「ミュート」、「ビデオの停止」ボタンの操作くらいです。
※参加者は、「参加者」をクリックすると画面右側に表示されます。
⑪会議を終了する際は、画面右下の「終了」をクリック
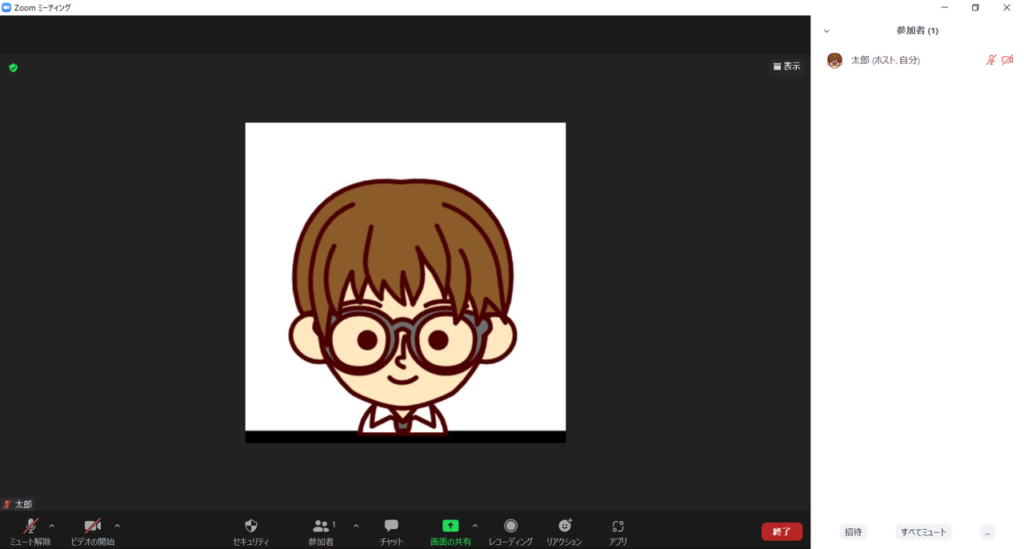
画面共有の方法【手持ちデータを会議参加者の画面に映す方法】
①事前に会議参加者のみんなに画面共有したいデータを
会議が始まる前に事前に自分のPC上で開いておく
(※データは、ページめくりがしやすい、PDF形式がオススメ!)
PDF形式がオススメの理由は、こちらの記事で紹介しています。
【画像付き 中学生でも分かる!】Zoom会議の画面共有はPDFがオススメ!【操作性良き】
②下側の緑色の「画面共有」をクリック
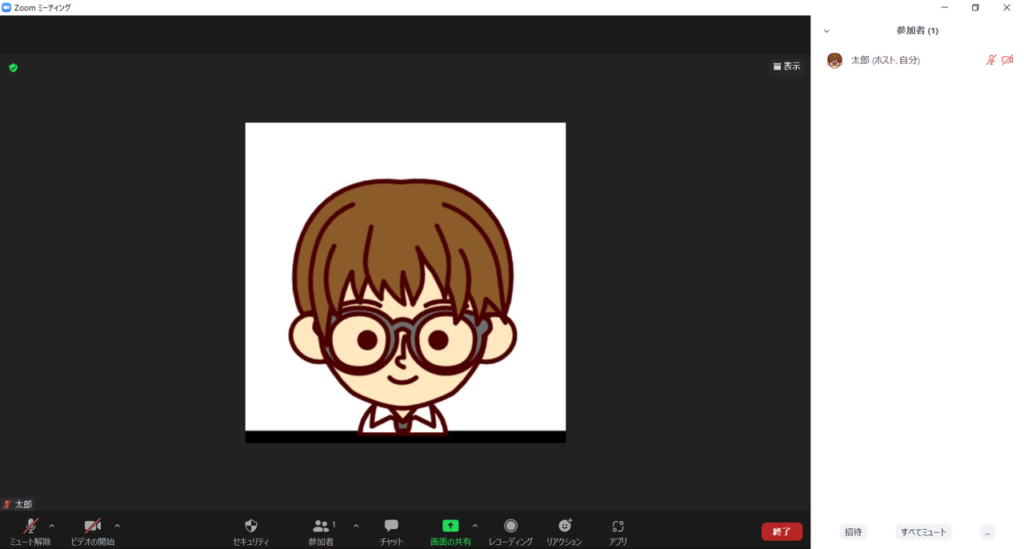

③画面共有したいデータを選択し、右下の「共有」をクリック
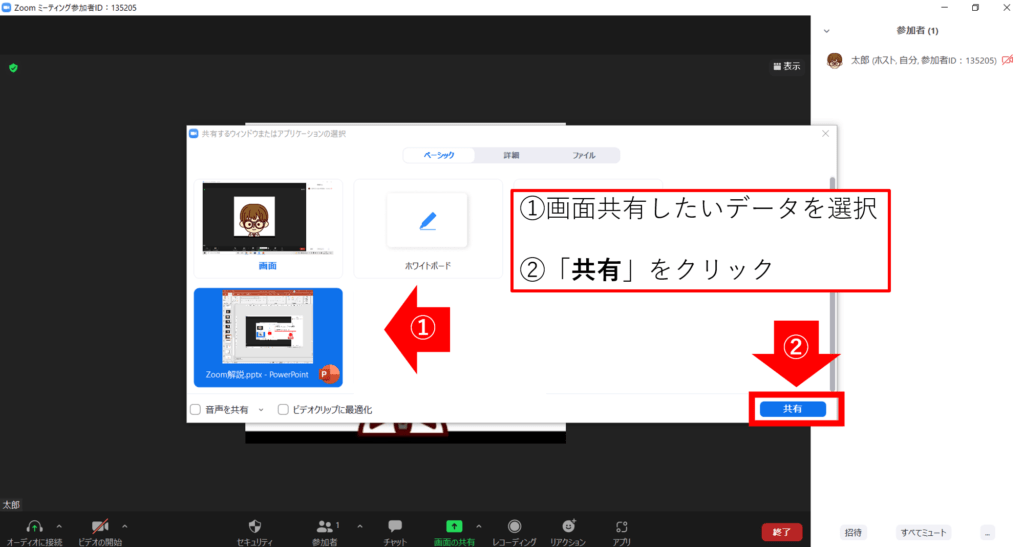
④共有したいデータが会議参加者の各PCに表示されます
(今回の例では、パワーポイントを画面共有で表示↓)
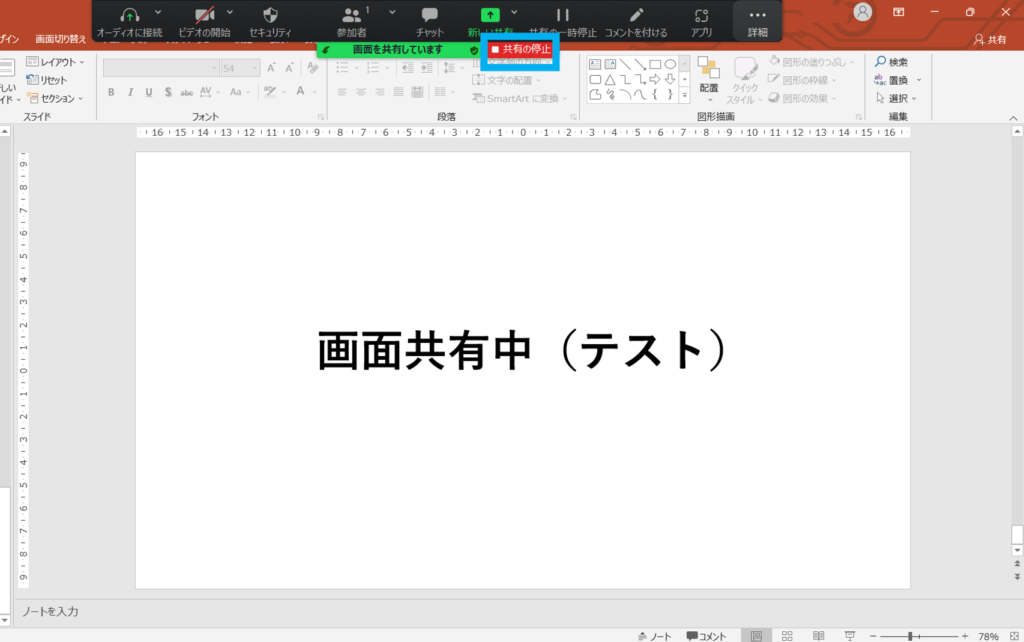
⑤画面共有を停止する場合は、上側の「共有の停止」をクリック
(水色の枠で囲っているところ↓)
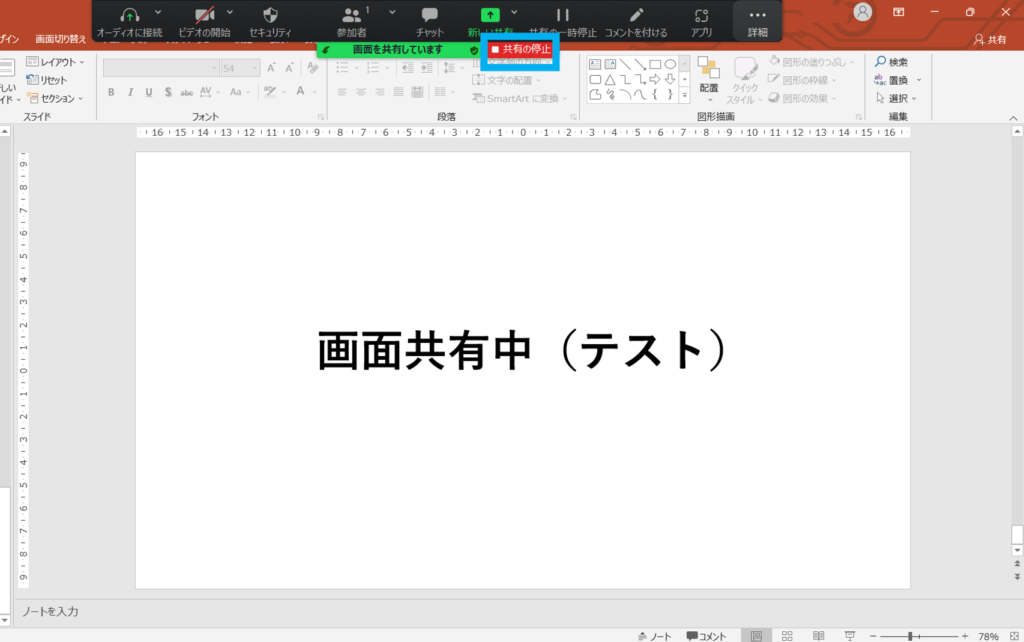
⑥画面共有が終わり、通常の画面に戻ります
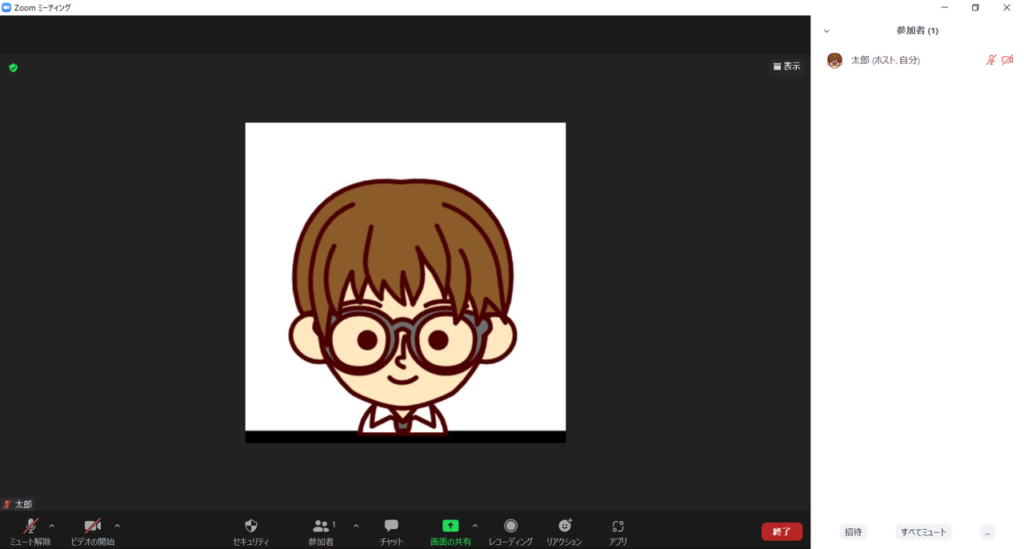
まとめ
画像を使って、自分でZoom会議を主催する方法を紹介させていただきました。
今回、紹介した手順を参考にZoom会議を主催してみましょう!
【画像付き 中学生でも分かる!】Zoom会議で背景の設定方法【自分の部屋など見せたくない時は特に便利】

