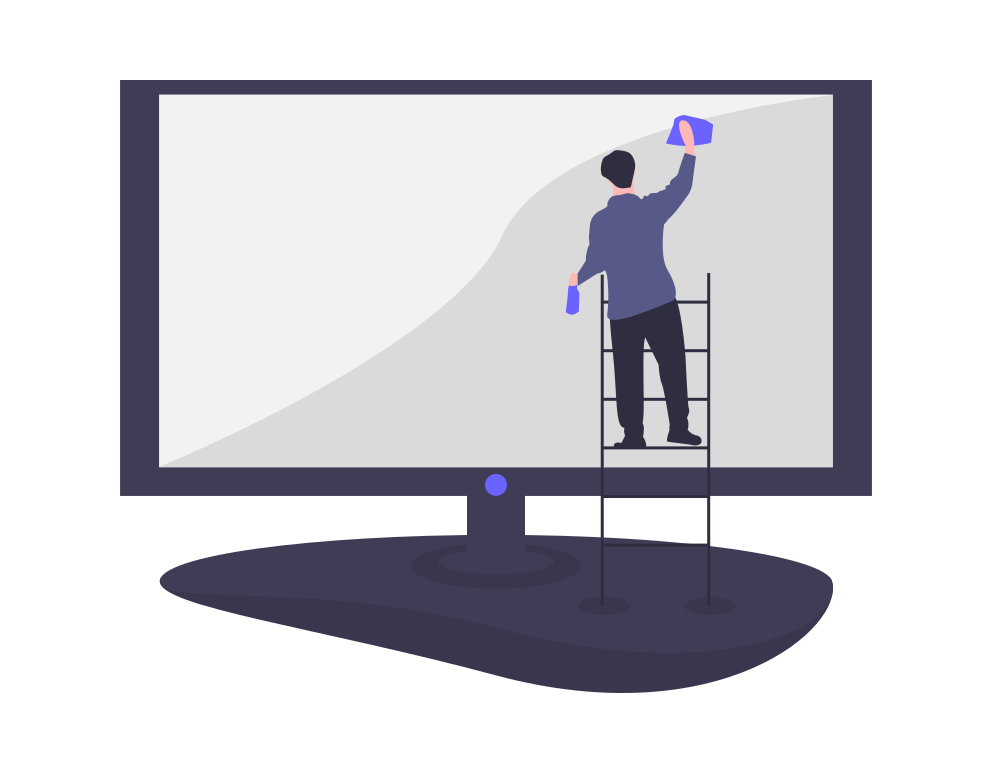
会社や学校など、PCでの作業があたりまえになりつつある今、
「色んなデータを見比べたり、フォルダを沢山開きたいけど、モニターが狭くて、どうにかならない!?」
と、1度は、悩んだことはあるのではないでしょうか?
PCのモニターが広くなると、とっても快適ですよ。
この記事は、モニターを複数台にして、PCでの作業効率を上げたい方に役立つ記事です。
では、さっそく、紹介していきます!
PCのモニターを複数台にするメリット

上の写真のように小さなモニターだと、複数のフォルダを開いたり、
データを見比べるのは大変ではないでしょうか。
どうしても画面の制約で作業効率が落ちてしまうと思います。

そこで、
上の写真のように1台のPCで2台のモニターを使ってみてはどうでしょうか。
(1台のPCで2台のモニターを使うことを、デュアルモニター又はデュアルディスプレイと言います)
モニターを複数台にすることで、画面上の作業スペースが広がります。
データを見比べやすく、また、開いたファイルをこまめに閉じたりする必要もないため、
作業効率が上がります!
私は、2台のモニター使用に慣れてしまい、
作業効率の高さから1台のモニターには戻れません。
PCにモニターを繋ぐ方法
では、実際にPCにモニターを繋ぐ方法です!
とっても簡単です。
「PC」と「モニター」を
HDMIケーブルでそれぞれ接続するだけです。
モニターは家にテレビがあれば、新しくモニターを買わず、
代用することも可能です。


接続するだけで、PCの画面がモニターに複製されて映ります。
HDMIケーブルの製品によっては、接続する端子(PC側、モニター側)が
決まっているものもあるため、画面に上手く映らないときは、
端子の接続する側を変えてみましょう。
参考までに、HDMIケーブルを紹介します。
500円~千円前後で購入できます。
併せてモニターも紹介します。
1万円台から購入できます。
以下の商品は、薄くてスタイリッシュであり、在宅ワークにも便利です!
また、HDMIケーブルも付属しております。
PCのモニターを複数台にした時の画面設定の方法
次に、HDMIケーブルで「PC」と「モニター」を繋いだ後の画面操作を紹介します!
①PCのデスクトップでマウスの右クリック
②「ディスプレイ設定」をクリック
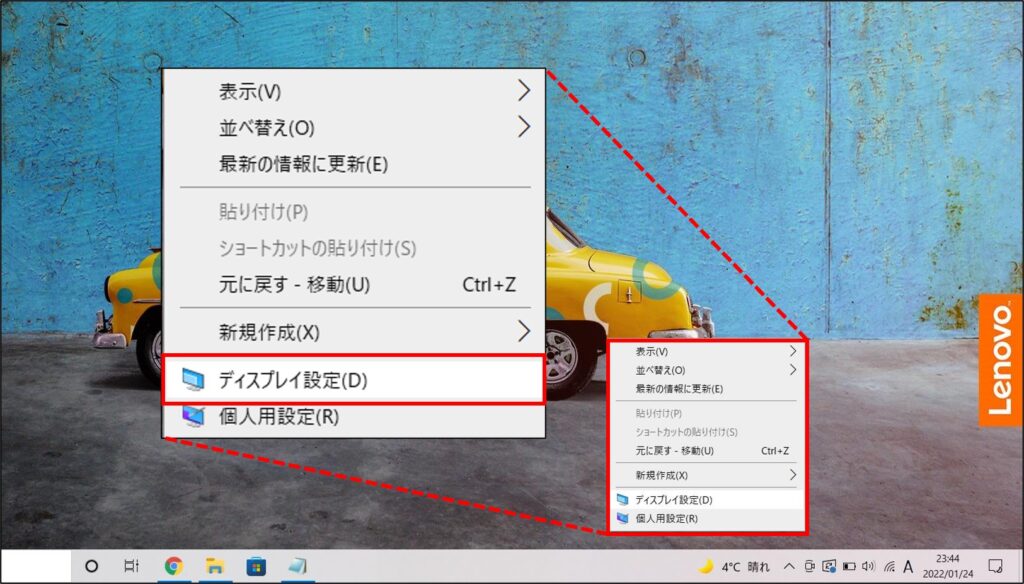
③マルチディスプレイの「表示画面を拡張する」をクリック
(「複製する」をクリックすると、モニターに同じ画面が映ります)

④ディスプレイで2つのモニターの配置を設定。
「1」と書かれたディスプレイがメインモニターになります。
(1又は2と書かれたディスプレイを選択して移動)
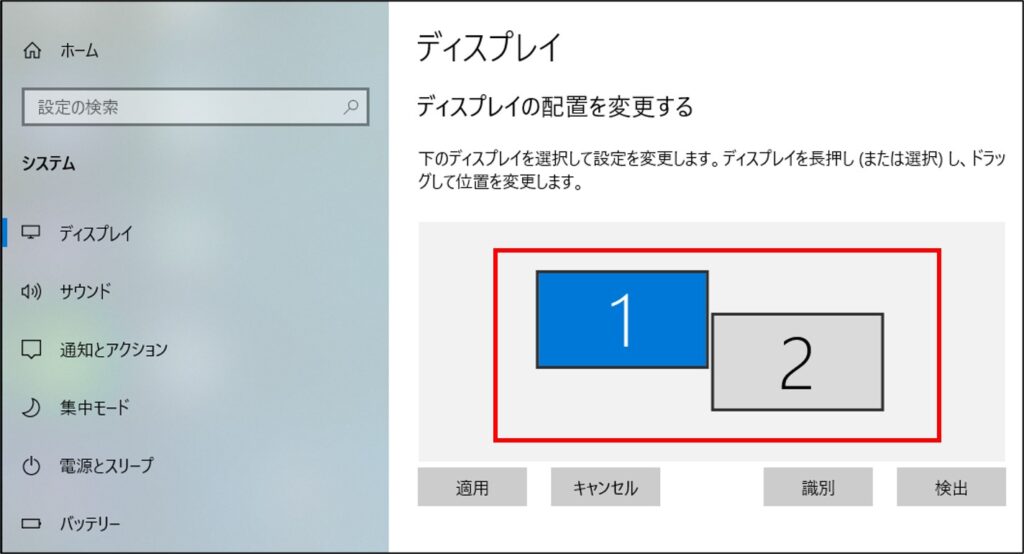
⑤ディスプレイの配置が決まったら「適用」をクリック
(下の例では、右側にメインディスプレイ。左側にサブディスプレイの状態です)
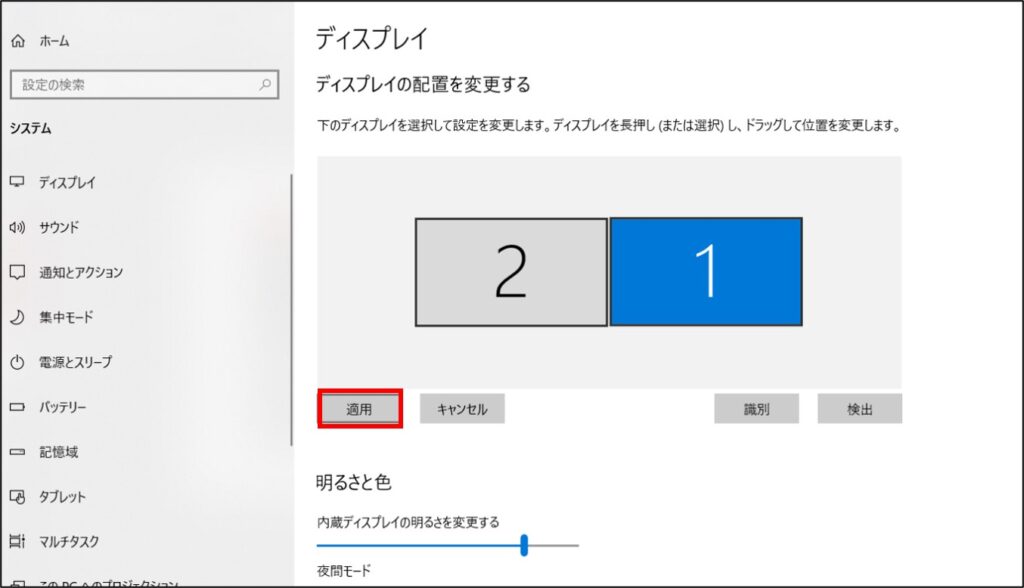
以上です!
簡単に設定できたのではないでしょうか。
PCのモニターのオススメの大きさ
個人的に23.8型をオススメします!
理由は、机の大きさや画面との距離感から、
職場などの自分の机の上に置くなら、23.8型が丁度良いと思いました。
大きすぎず、小さ過ぎずで、満足しています。
少し大きいサイズが欲しい方向けに、27型も紹介します。
まとめ
画像を使って、PCモニターを複数台にする方法について紹介させていただきました。
今回、紹介した内容を参考にPCのモニターを複数台にして作業効率アップしましょう!
≫【画像付き 中学生でも分かる!】Zoom会議で大型モニターに映す方法【とても簡単】



