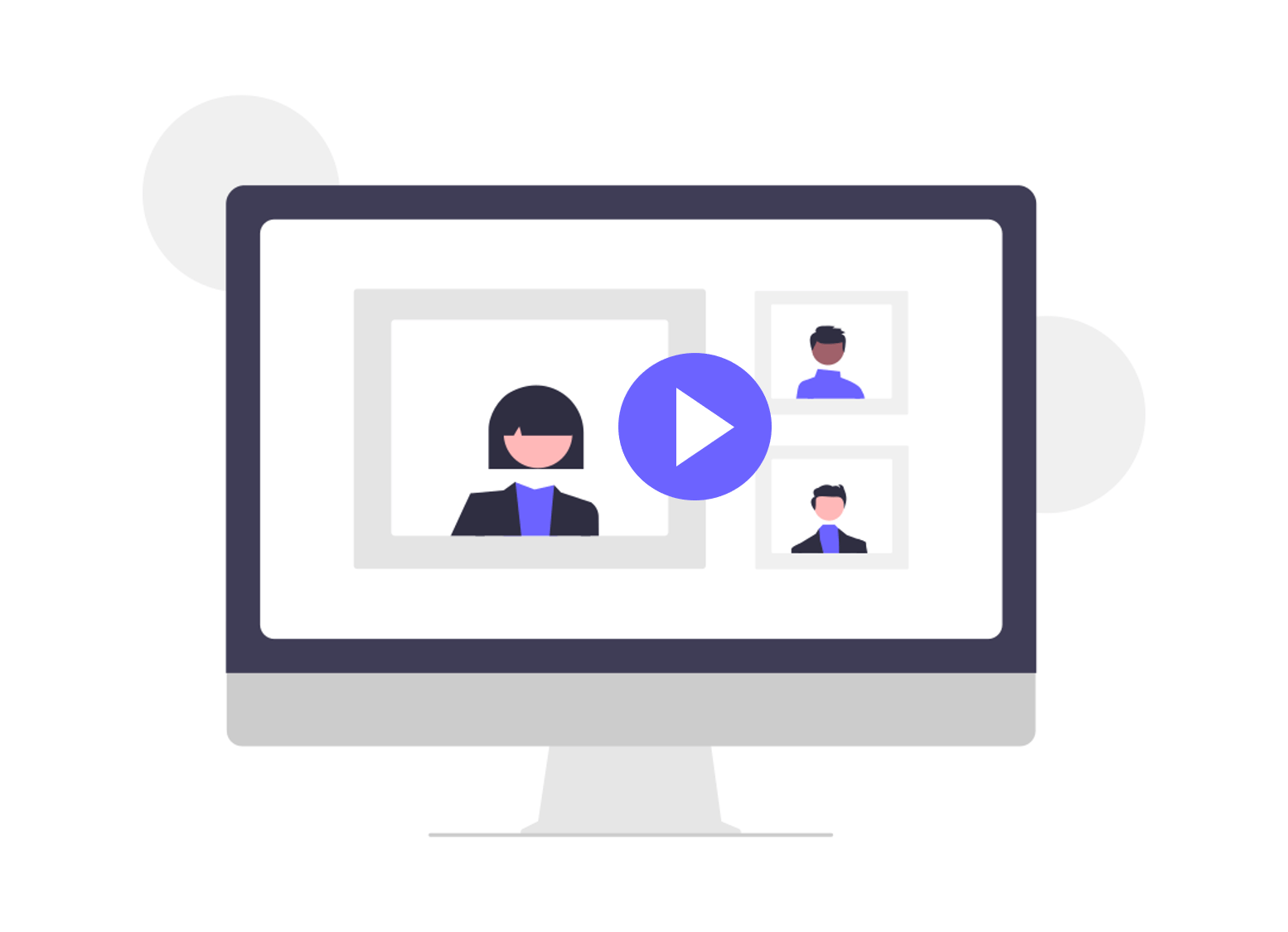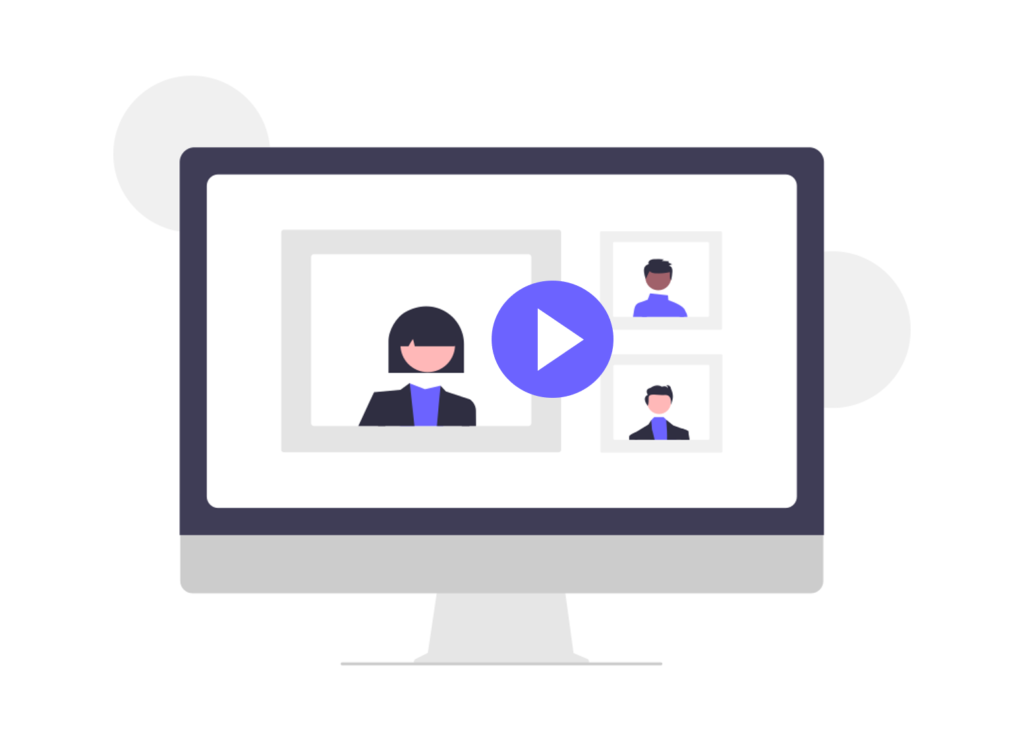
会社や学校など、打ち合わせや会議でオンライン会議が主流となりつつある今、
「Zoom会議でレコーディング(録画)を頼まれたけど、どうすればいいの!?」
と、困ったことはあるのではないでしょうか?
そこで本記事では、画像を使って、中学生でも分かるレベルで
丁寧に解説していきたいと思います!
この記事は、Zoomのレコーディングの方法を知りたい方に役立つ記事です。
では、さっそく、紹介していきます!
※PCへのZoomのダウンロード方法はこちらの記事で紹介しています↓
【画像付きで簡単】中学生でも分かる!PCへのZoomのダウンロード方法
Zoom会議のレコーディング(録画)の仕方
①Zoom会議の画面で下側にある「レコーディング」をクリック
(筆者のアイコンは便宜上、キャラクター画像を表示しています)
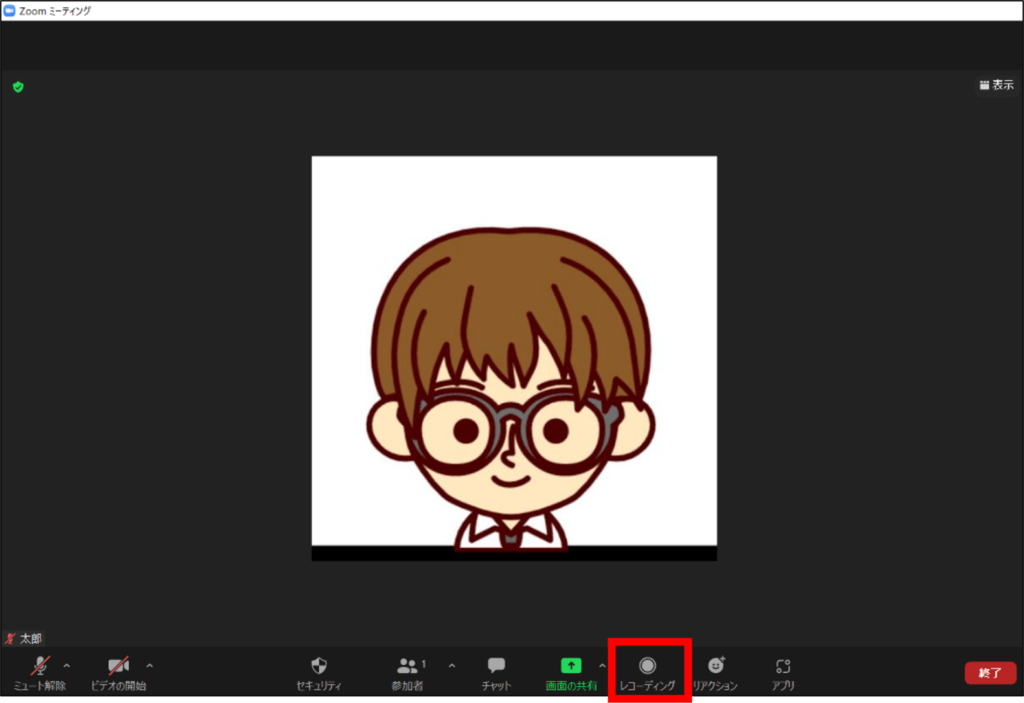

②録画が開始されると、左上に「レコーディングしています」と表示されます。
録画を停止する時は、停止ボタン「■」をクリック
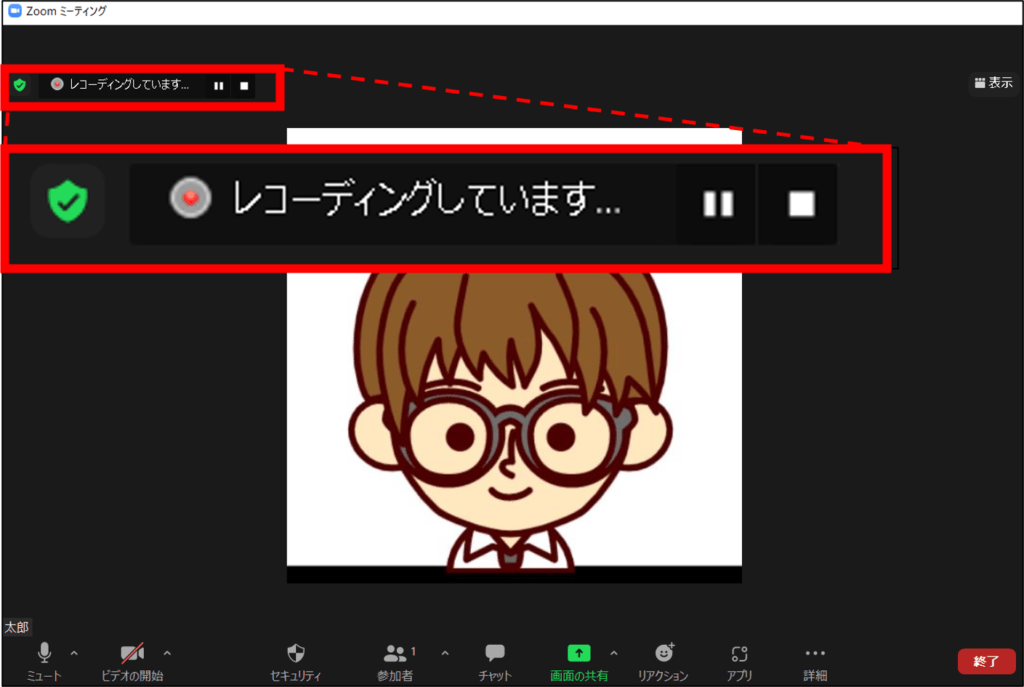
③Zoom会議終了後、自動的にレコーディングの変換が始まります。
1時間以上の会議だと、少し変換に時間がかかります。
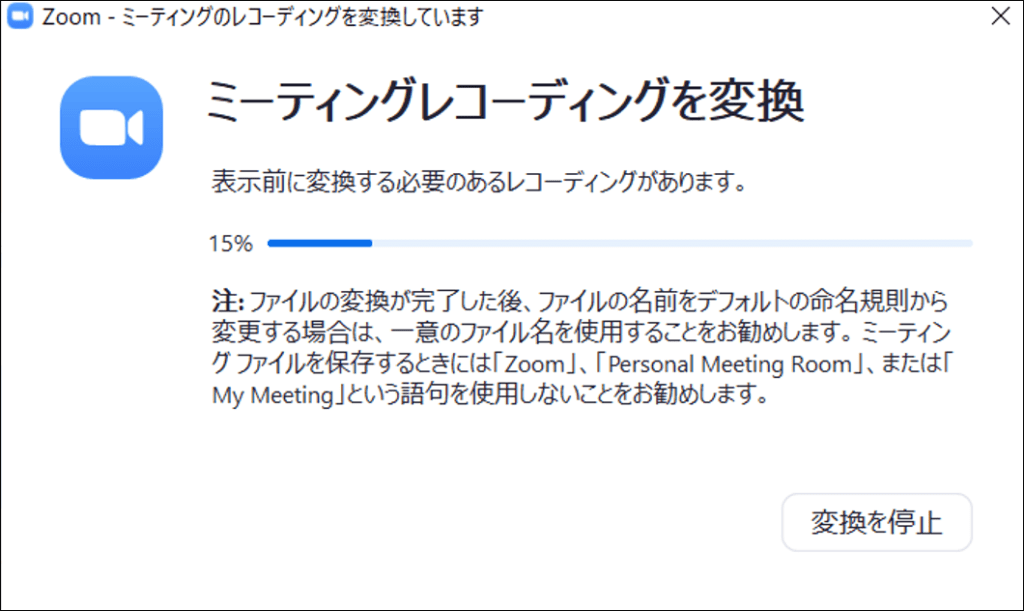
④PC内に録画データが自動的に保管されます。
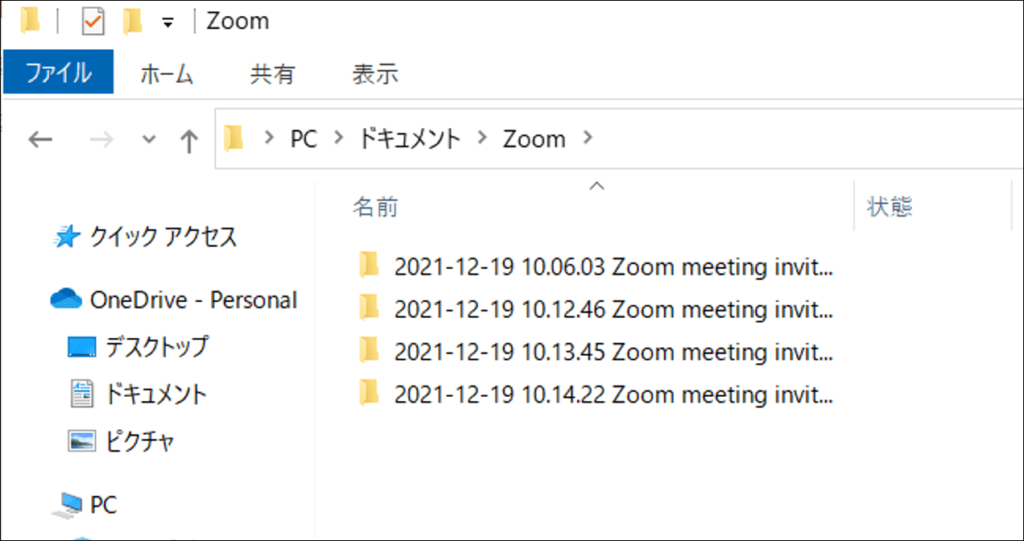
⑤フォルダを開くと「mp4」(動画)形式でデータが保管されています。
また、「m4a」(音声)形式も一緒に保管されています。
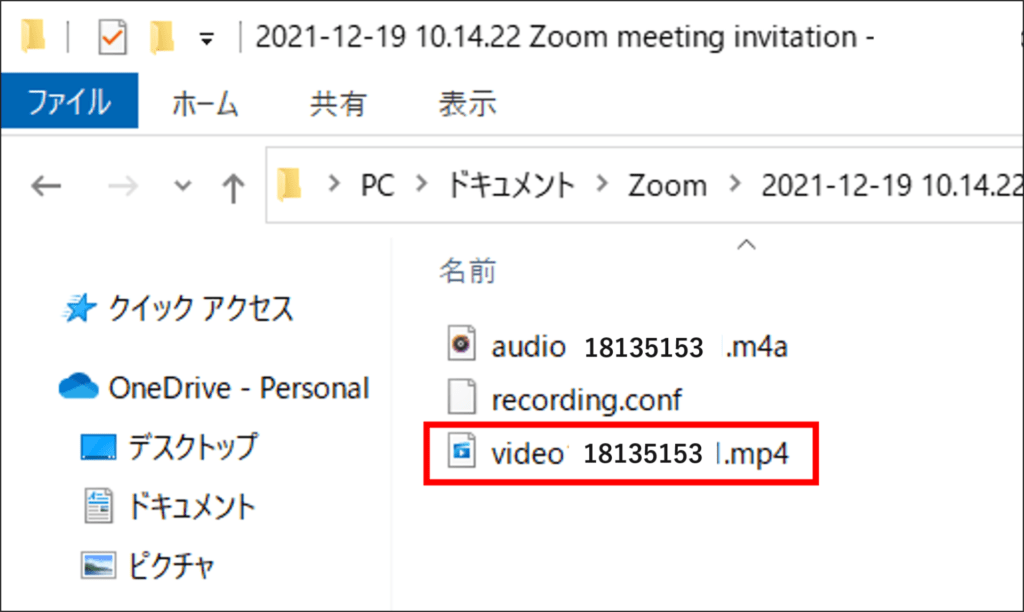
以上です!
レコーディングから録画データの確認まで簡単だったのではないでしょうか。
~~お疲れさまでした~~
まとめ
画像を使って、Zoom会議でレコーディングから再生方法について紹介させていただきました。
今回、紹介した内容を参考にZoom会議を上手に活用しましょう!
【画像付き 中学生でも分かる!】自分でZoom会議を主催する方法 【会議の案内から当日の操作まで解説】