
会社や学校など、打ち合わせや会議でオンライン会議が主流となりつつある今、
「Zoom会議で自分の表示名やプロファイルの画像を変えている人がいたけど、どうやって変えるの??」
と、悩んでいる方はいるのではないでしょうか?
そこで本記事では、画像を使って、中学生でも分かるレベルで
丁寧に解説していきたいと思います!
この記事は、Zoom会議で自分の表示名やプロファイル画像の変更方法を知りたい方に役立つ記事です。
では、さっそく、紹介していきます!
※PCへのZoomのダウンロード方法はこちらの記事で紹介しています↓
【画像付きで簡単】中学生でも分かる!PCへのZoomのダウンロード方法
Zoom会議で自分の表示名やプロファイル画像の変更方法
変更は、とっても簡単です!
①Zoom会議の画面上でマウスの右をクリック

②自分の表示名を変えたい場合は、「名前の変更」をクリック
自分のプロファイル画像を変えたい場合は「プロファイル画像を編集」をクリック
それぞれ変更できます。

プロファイル画像とは、自分の映像が映っていないときに他の方の画面に映る画像です。
(※私のプロファイル画像は、キャラクターを表示しています)
③「名前の変更」をクリックするとこのような画面が出て変更できます。
(私の顔は便宜上、キャラクターのイラストを貼っています)

④プロファイル画像は、好きな画像をあらかじめ、PCに保存しておいて
「プロファイル画像を編集」 から変更してくださいね。
以上です!
簡単に設定できたのではないでしょうか?
Zoom会議で自分以外の参加者の表示名を変える方法
Zoom会議を自分で主催した際、
自分以外の参加者の表示名を変えたい場合もあると思います。
(参加者の表示名がイニシャル文字だった、別の部署の名称などなど)
もちろん参加者自ら、表示名は変更できますが、
主催者側でも簡単に変更できるので知っておくと便利です!
①Zoom会議画面上で下側の「参加者」をクリック
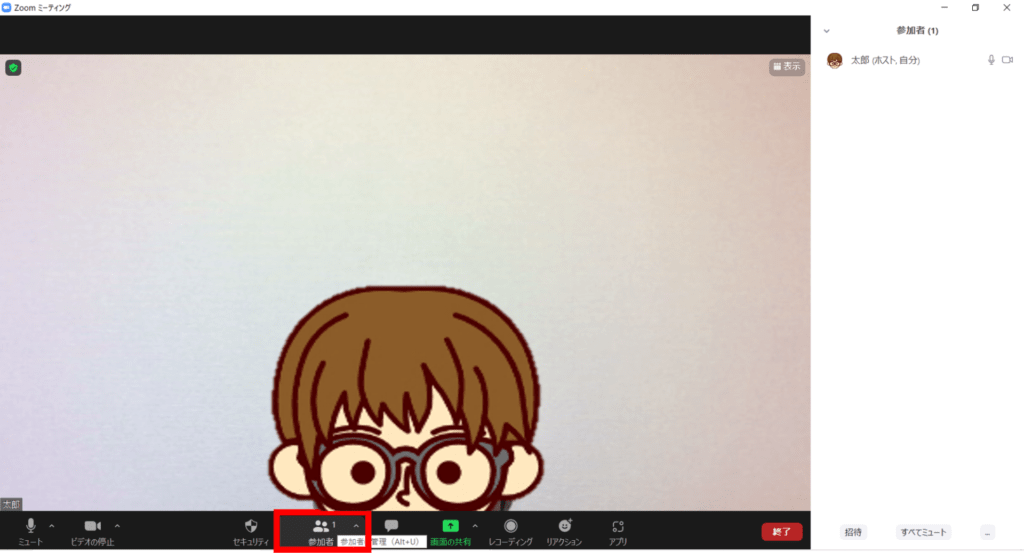
②画面右側に参加者がリストアップされます。
名前の表示を変えたい方のマウスのカーソルを合わせて「詳細」をクリック
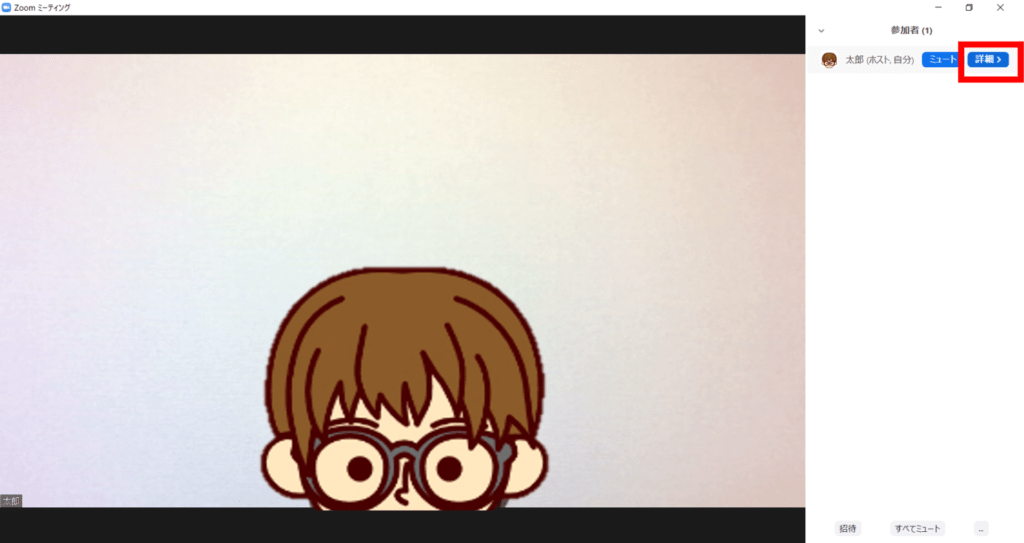
③「名前の変更」をクリックし、任意の名前に変えれます。
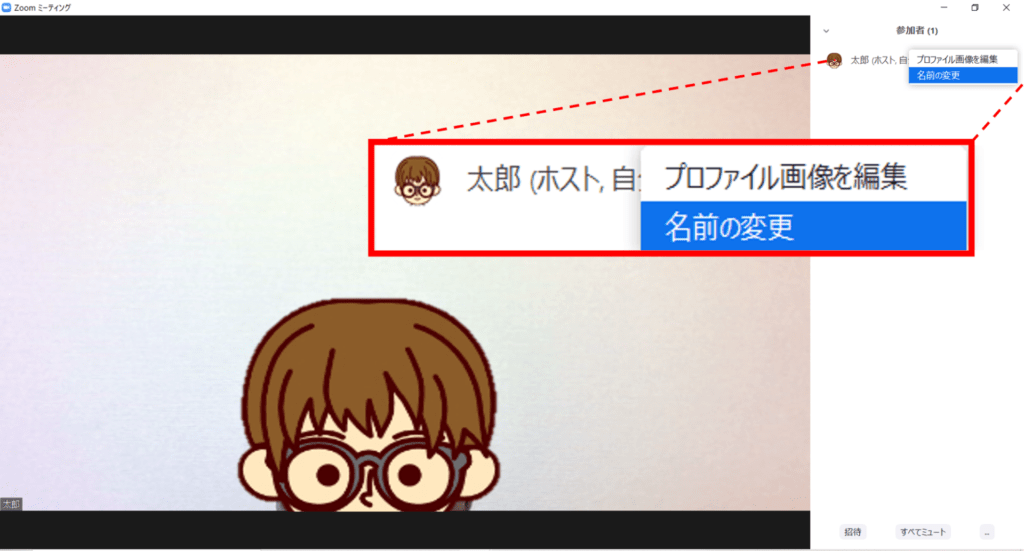
Zoom会議に慣れていない方がいた場合は、
必要に応じて、主催者側で名前の表示名を変更できるとスマートだと思います!
まとめ
画像を使って、Zoom会議で自分の表示名やプロファイル画像の変更方法を紹介させていただきました。
今回、紹介した手順を参考にZoom会議で必要の応じて自分の表示名などを変えてみましょう!
【画像付き 中学生でも分かる!】自分でZoom会議を主催する方法 【会議の案内から当日の操作まで解説】

