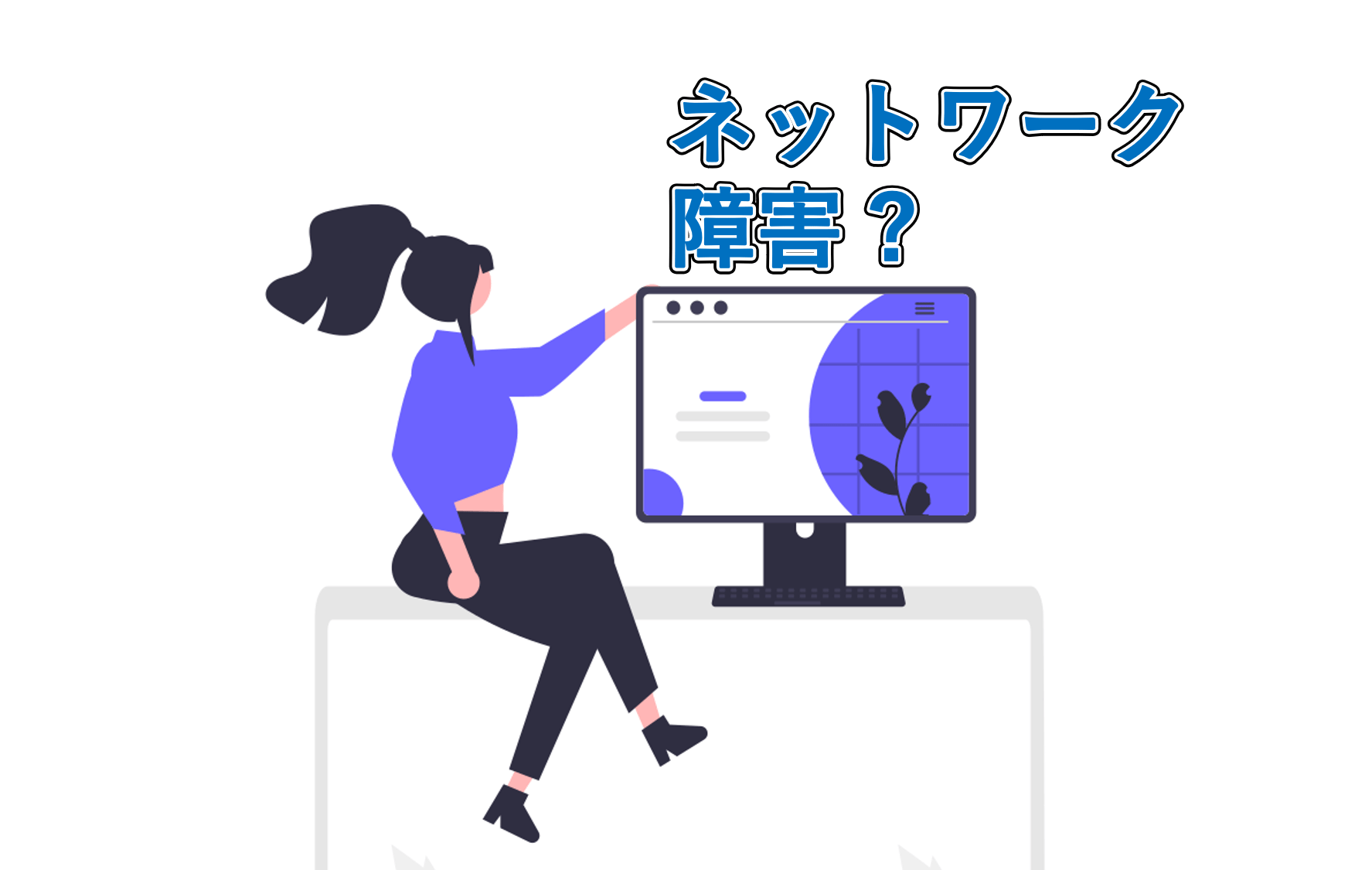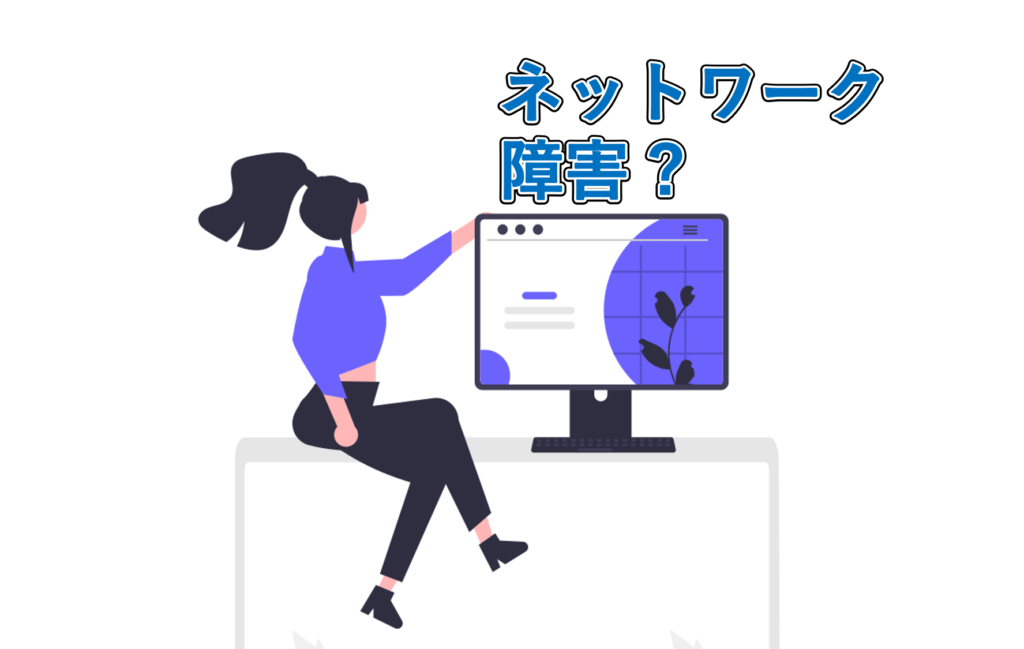
会社や学校など、打ち合わせや会議でオンライン会議が主流となりつつある今、
「Zoom会議で画面が固まったり、音声がぷつぷつ切れるけど、どうすればいいの!?」
と、悩んでいる方はいるのではないでしょうか?
画面が固まって、会議が中断してしまうと大変ですよね。
そこで本記事では、画像を使って、中学生でも分かるレベルで
丁寧に解説していきたいと思います!
この記事は、Zoom会議でネットワーク障害になるのを防ぐ方法を知りたい方に役立つ記事です。
では、さっそく、紹介していきます!
※PCへのZoomのダウンロード方法はこちらの記事で紹介しています↓
【画像付きで簡単】中学生でも分かる!PCへのZoomのダウンロード方法
Zoom会議でネットワーク障害となる3大理由
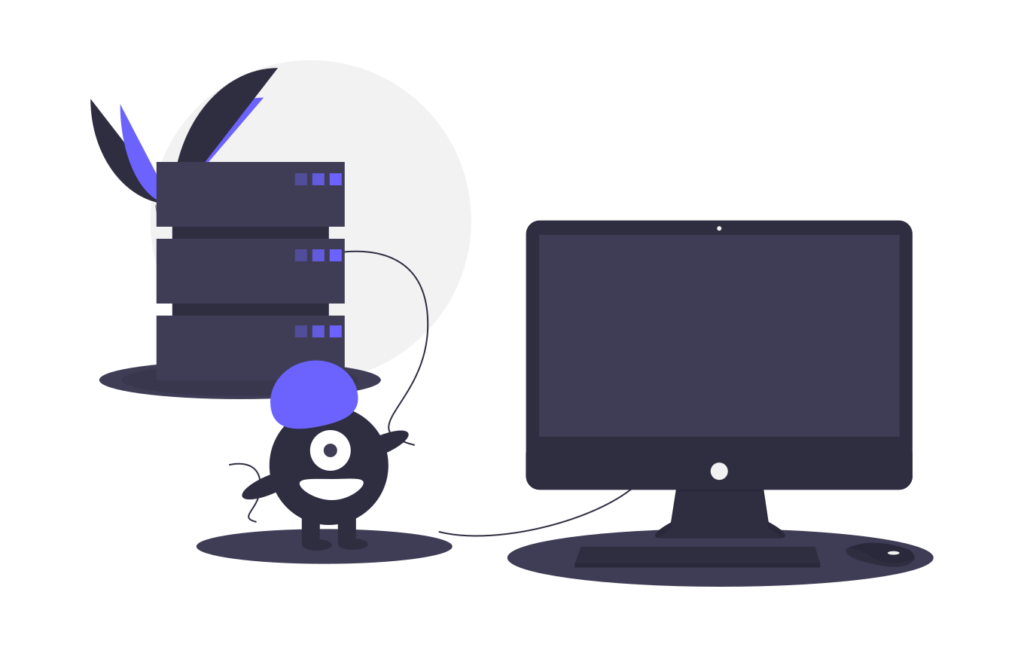
ネットワーク障害になる理由は、大きく3つあります。
①Zoom側でトラブルが発生している
②通信環境が悪い
③ネット回線が混雑している
私が30回以上、オンライン会議を経験した中では、
ネットワーク障害の原因の大体は
②通信状況が弱い 又は
③ネット回線が混雑しているためです。
原因の判断の基準
Zoom会議の参加者全員の画面が固まったり、音声が切れる場合などは、
①のZoom側で何らかのトラブルが発生していると推測できます。
自分だけ、画面が止まったり、音声がぷつぷつと切れる場合は、自分のPCの
②通信状況が弱い 又は ③ネット回線が混雑していると推測できます。
Zoom会議でネットワーク障害となるのを防ぐ方法
原因を整理したところで、実際に対策を紹介します!
①Zoom側のトラブル回避策
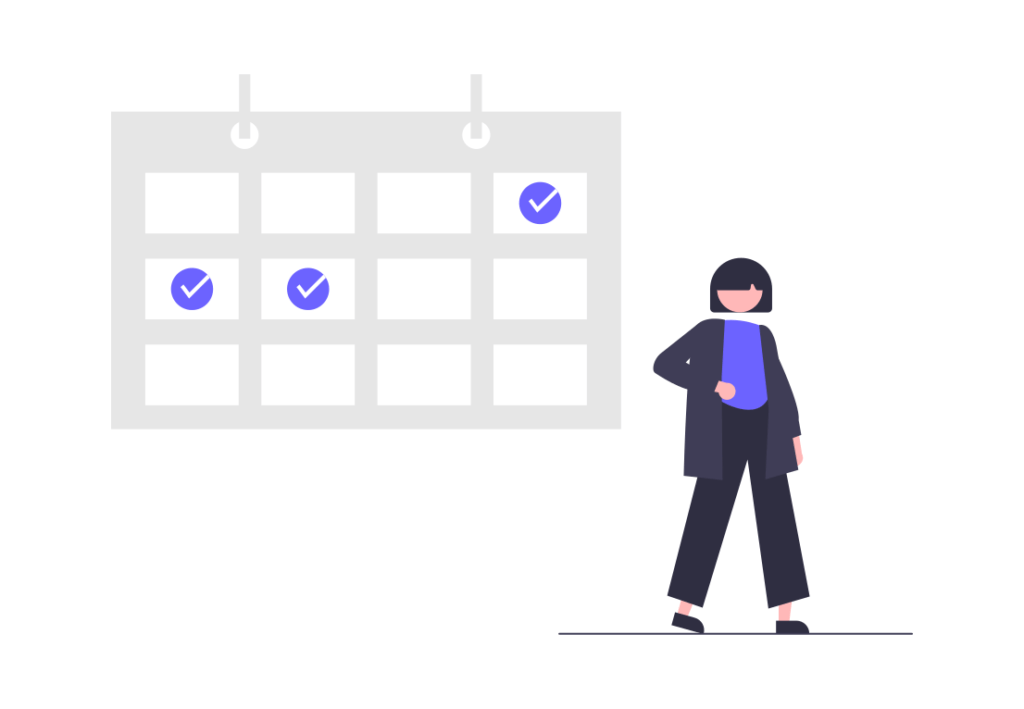
Zoom側でトラブルが発生した場合は、Zoom側で解決しない限り、待つしかありません。
そのため、別のオンライン会議(TeamsやGoogle Meetなど)を利用するか
会議の予定変更をオススメします。
②通信環境の改善策 その1
PCに直接、LANケーブルをつなぐことをオススメします。
Wi-Fi環境より、通信環境が良くなります。
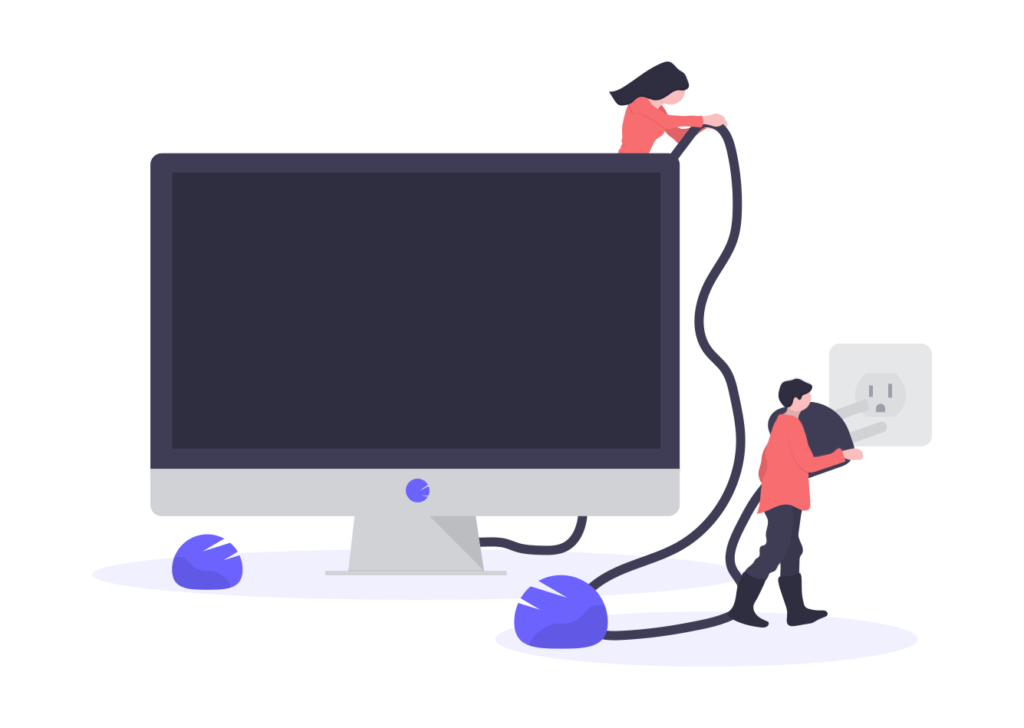
②通信環境の改善策 その2
会議中は、発言する時以外、会議参加者にZoom画面をビデオ停止にしてもらうことをオススメします。
オフにすることで通信環境の負荷が減ります。

③ネット回線の混雑回避策 その1
会社のネット回線などでは、同じ時間帯に集中してオンライン会議等を行っていると
ネット回線が混雑してしまい、通信が乱れることがあります。
最悪の場合、ネットが切れます…。
私は2回、ネットが切れた経験があります。
対策としては、ポケットWi-Fiなど、別の回線を利用することをオススメします。
③ネット回線の混雑回避策 その2
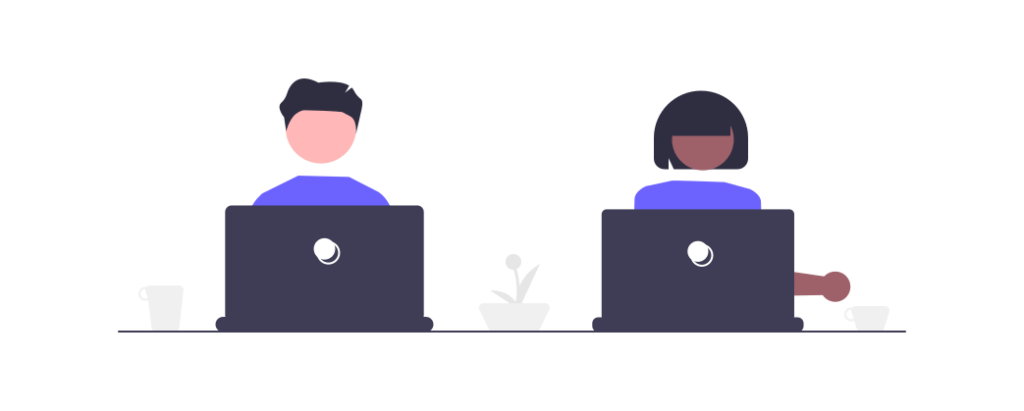
パソコンを2台所有しているのであれば、
1台目のPCを有線LANでつなぎ、2台目のPCをポケットWi-Fiにするなど
1台目と2台目で別々の通信回線を使用して会議に参加すると
最強です。
1台目のPCで通信トラブルが発生したら、速やかに2台目のPCでオンライン会議を続けるイメージです。
大事な会議を主催者として、開催する場合は、特にオススメです。
まとめ
画像を使って、Zoom会議でネットワーク障害を防ぐ方法を紹介させていただきました。
今回、紹介した手順を参考にZoom会議でネットワーク環境を改善しましょう!
【画像付き 中学生でも分かる!】自分でZoom会議を主催する方法 【会議の案内から当日の操作まで解説】