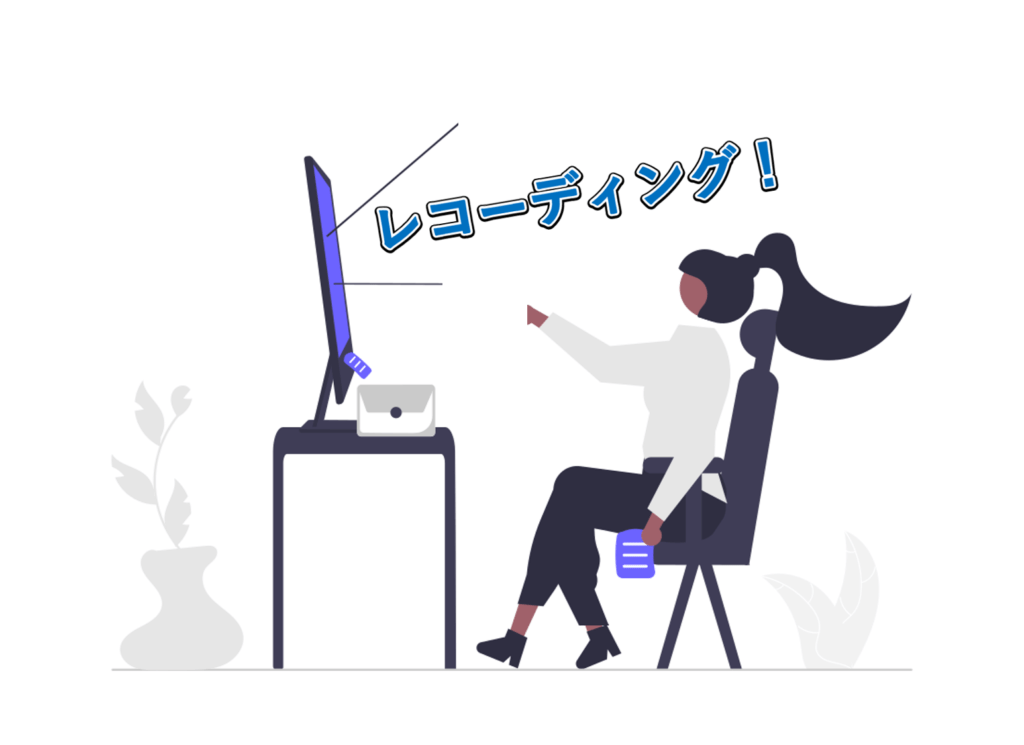
会社や学校など、打ち合わせや会議でオンライン会議が主流となりつつある今、
「Zoom会議でレコーディング(録画)時に英語のアナウンスが流れるけど、なくすことはできるの!?」
と、困ったことはあるのではないでしょうか?
会議中に急に「Recording in progress!」や「Recording stopped!」のアナウンスが流れると
びっくりしますよね。
そこで本記事では、画像を使って、中学生でも分かるレベルで
丁寧に解説していきたいと思います!
この記事は、Zoomのレコーディング時のアナウンスをなくす方法を知りたい方に役立つ記事です。
では、さっそく、紹介していきます!
※PCへのZoomのダウンロード方法はこちらの記事で紹介しています↓
【画像付きで簡単】中学生でも分かる!PCへのZoomのダウンロード方法
Zoom会議のレコーディング時のアナウンスをなすく方法
無料会員の方でもアナウンスをなくすことはできます!
以下、操作方法です。
①Zoomにサインイン
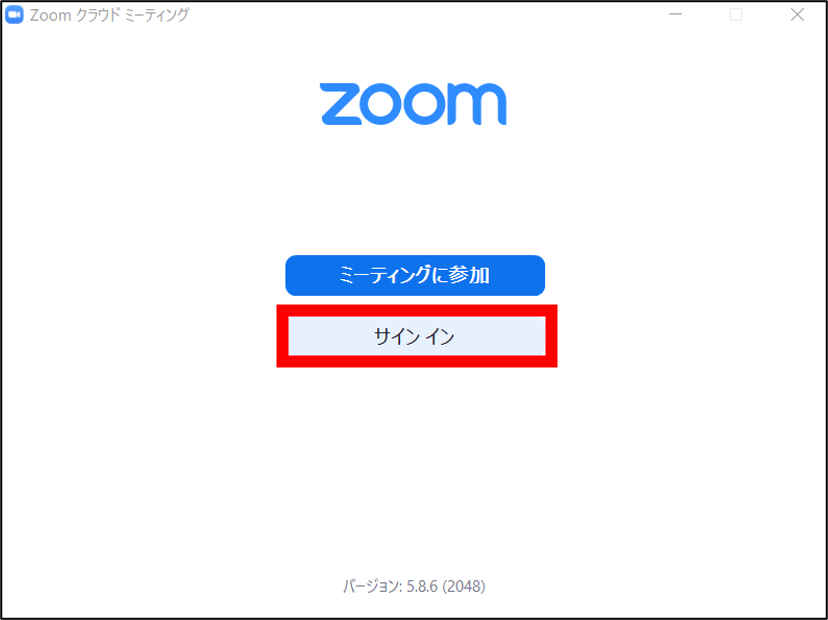
②Zoomのホーム画面右上の「歯車(設定)」をクリック
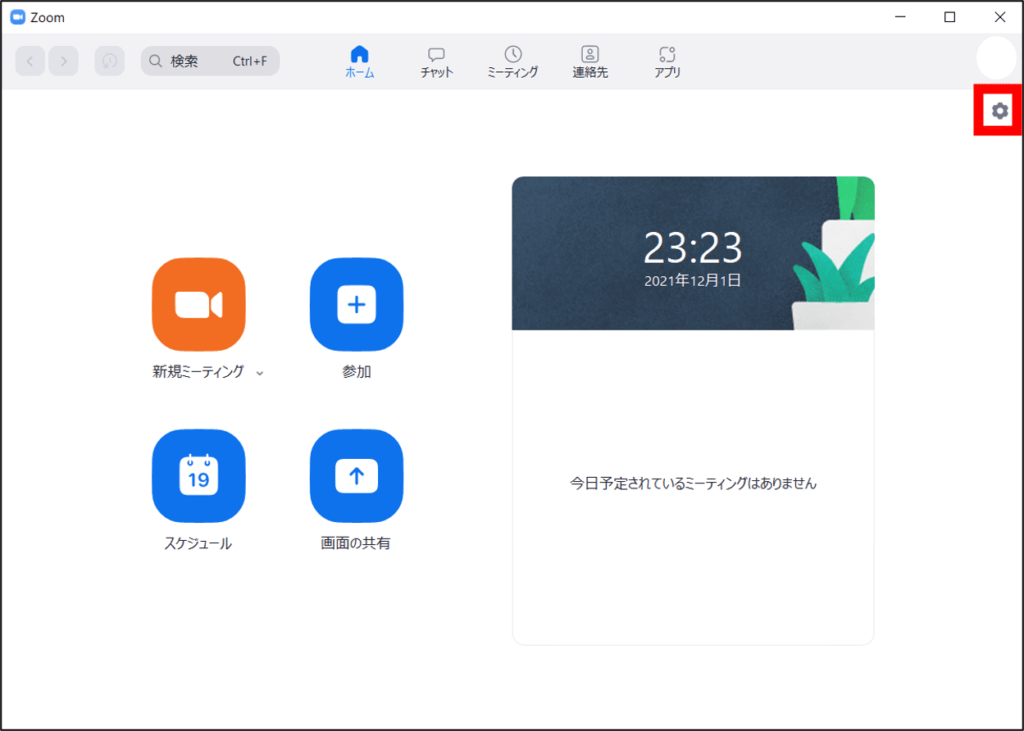
③下側の「さらに設定を表示」をクリック
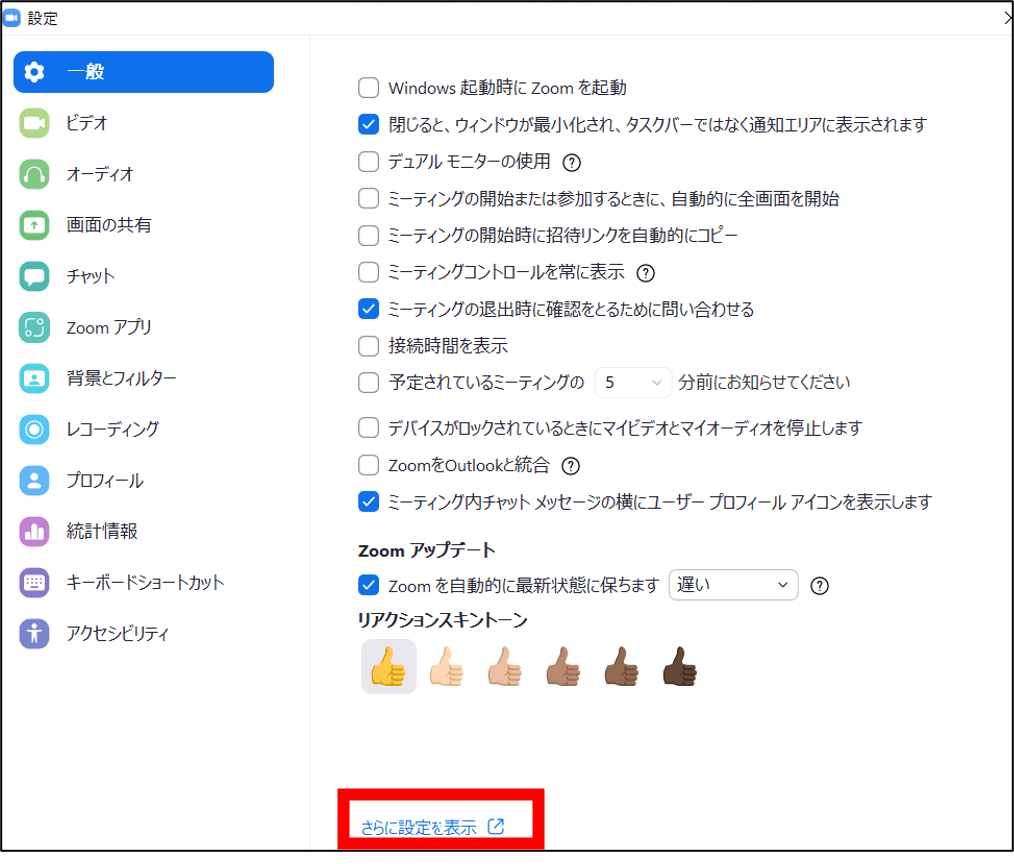
④「設定」⇒「記録」の順にクリック
有料会員の場合は、以下の赤点線枠にレコーディング通知「対象者なし」が選択できます。
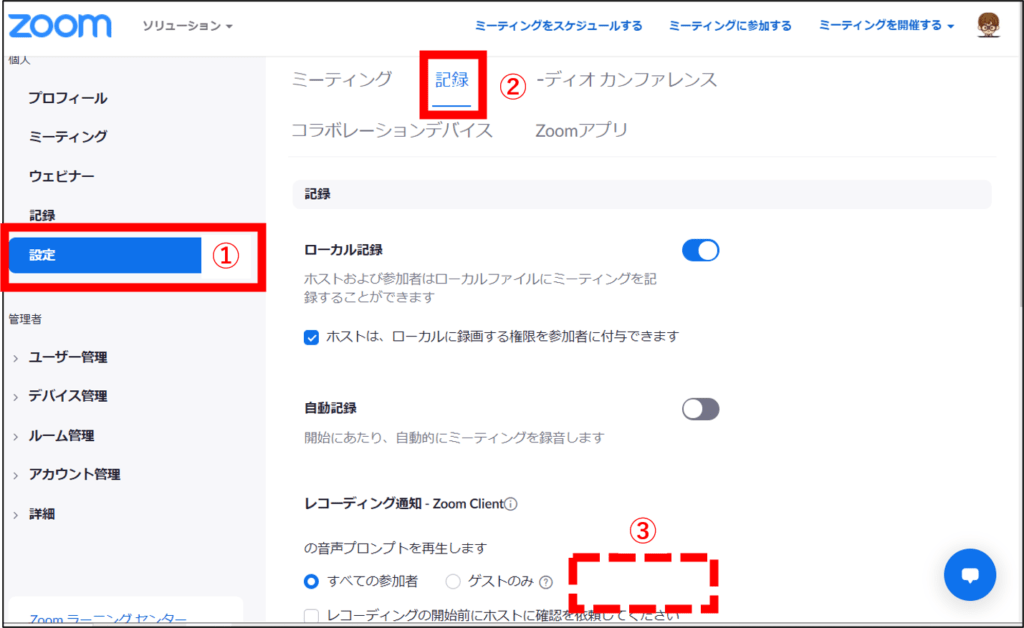
無料会員の場合は、次のステップに移ります!
支払い情報を入力することで、アナウンスをなくす設定ができます。
⑤「アカウント管理」⇒「支払い」の順にクリックし、支払い情報を入力
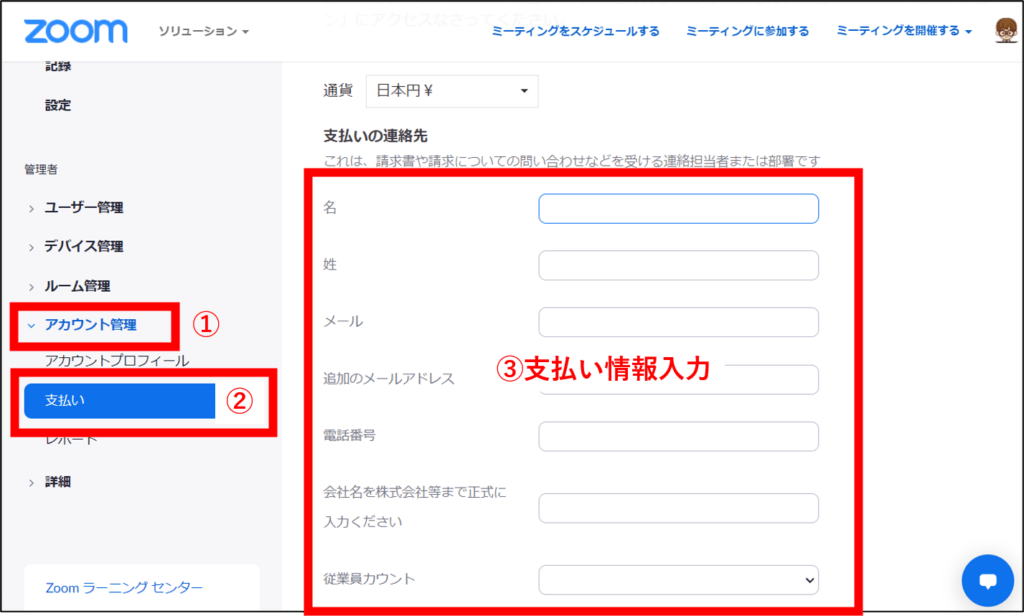
⑥「設定」⇒「記録」の順にクリックすると、
さっきまで表示がなかった場所に「対象者なし」が出てきます。
「対象者なし」をクリックし、変更を保存
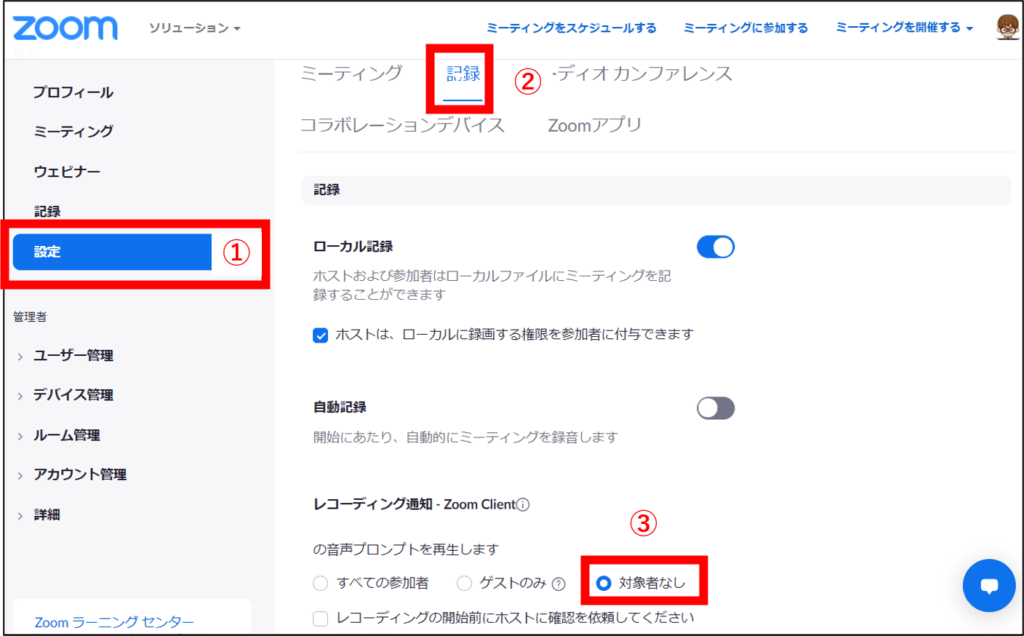
以上です!
これで、Zoom会議時にレコーディングを開始しても、アナウンスの音は流れません。
~~~お疲れさまでした!!~~~
まとめ
画像を使って、Zoom会議でレコーディングのアナウンスをなくす方法について紹介させていただきました。
今回、紹介した内容を参考にZoom会議を円滑に開催しましょう!
【画像付き 中学生でも分かる!】自分でZoom会議を主催する方法 【会議の案内から当日の操作まで解説】

