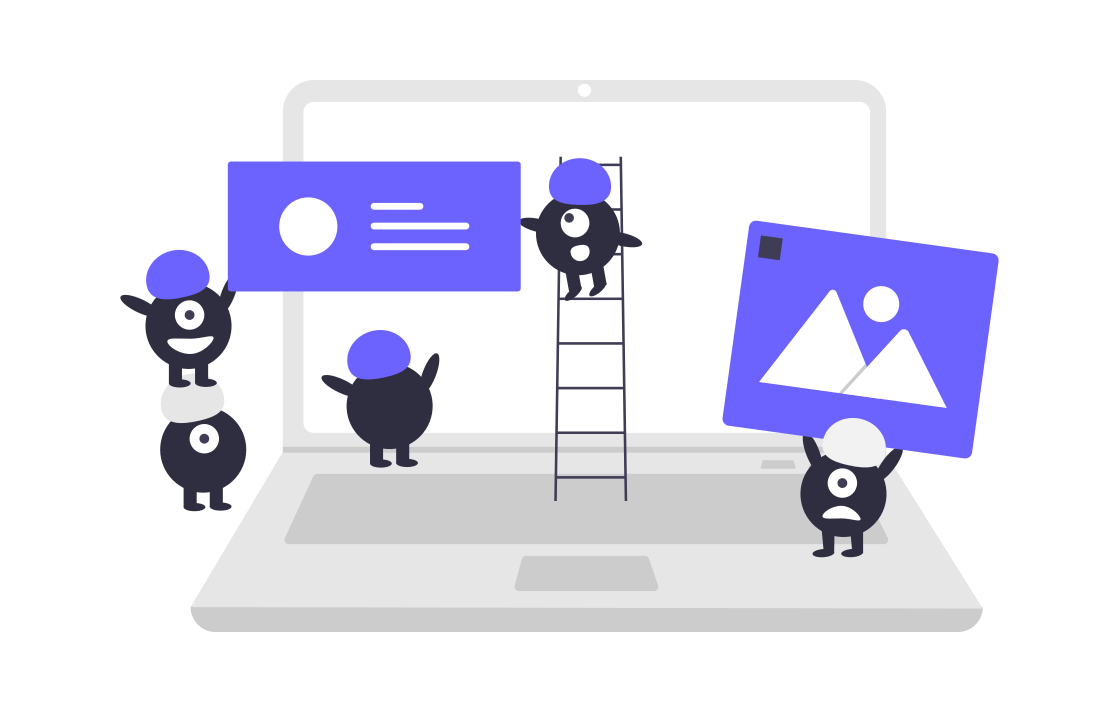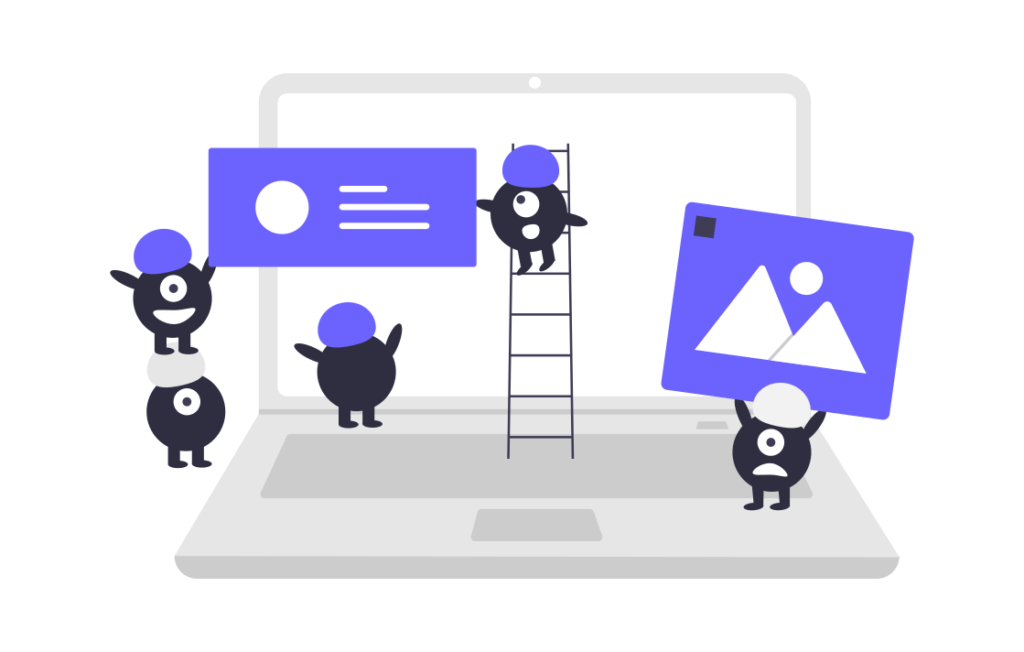
会社や学校など、打ち合わせや会議でオンライン会議が主流となりつつある今、
「Zoom会議で画面共有は、パワポ、ワード、PDF、どのデータ形式が良いの!?」
と、悩んだことはあるのではないでしょうか?
オンライン会議は、スマートに進めたいですよね。
そこで本記事では、画像を使って、中学生でも分かるレベルで
丁寧に解説していきたいと思います!
この記事は、Zoom会議の画面共有のオススメのデータ形式を知りたい方に役立つ記事です。
では、さっそく、紹介していきます!
※PCへのZoomのダウンロード方法はこちらの記事で紹介しています↓
【画像付きで簡単】中学生でも分かる!PCへのZoomのダウンロード方法
Zoom会議の画面共有でオススメはPDF形式
私が30回以上、Zoom会議を主催した中で、画面共有は
PDF形式がオススメです!
理由は、大きく3つあります。
①画面共有がスマート
②タブでデータが全て表示できる
③ページが飛べる
それぞれ、画像を使って説明します!
①PDFは、画面共有がスマート
通常、Zoom会議では、画面下の緑色の「画面共有」をクリックして、
事前に用意していたデータを選択する訳ですが、
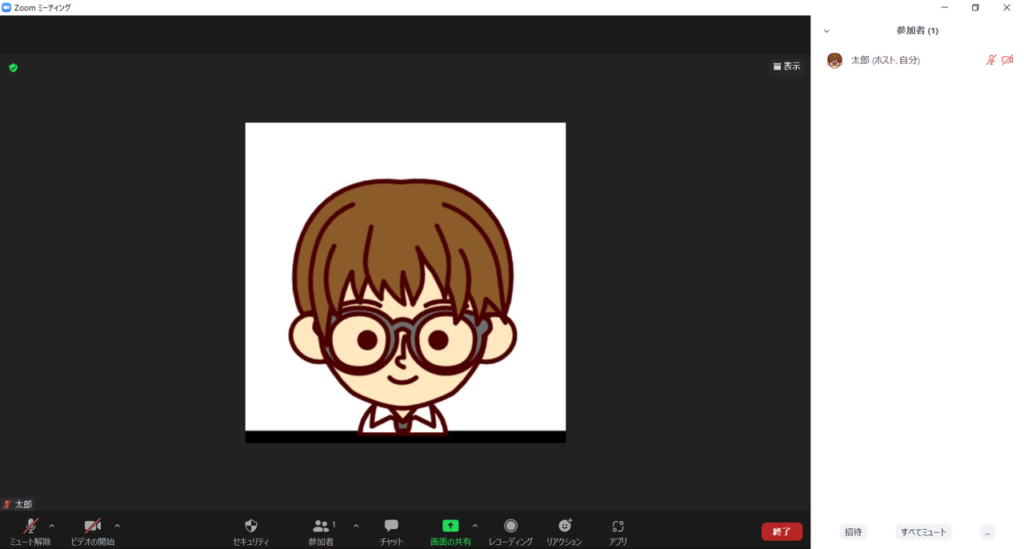

例えば、以下のようにパワーポイント形式の2つのデータを使用する場合、
1つのパワポの説明が終わったら、別のパワポを選択して、切り替える必要があります。
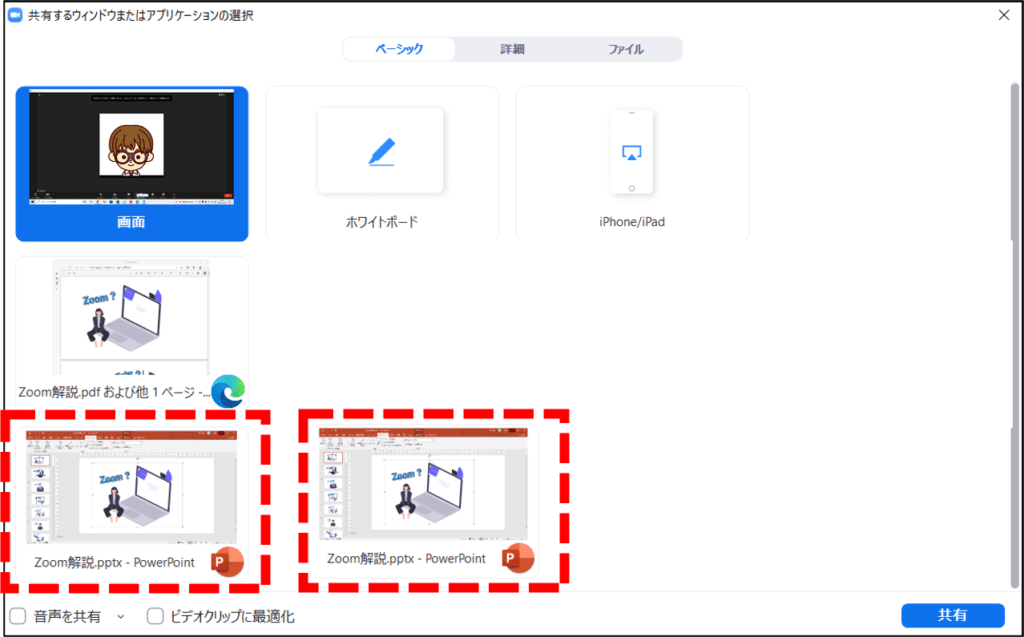
沢山のパワポ資料があると大変ですよね…。
そこで、
説明資料を事前に全て、「PDF形式」にしておくと
画面共有の際は、「Microsoft Edge」を1つ選択するだけで良いです。
(Microsoft Edge:マイクロソフトにより開発されているウェブブラウザ)
実際の画面表示は、次の項目で説明します。
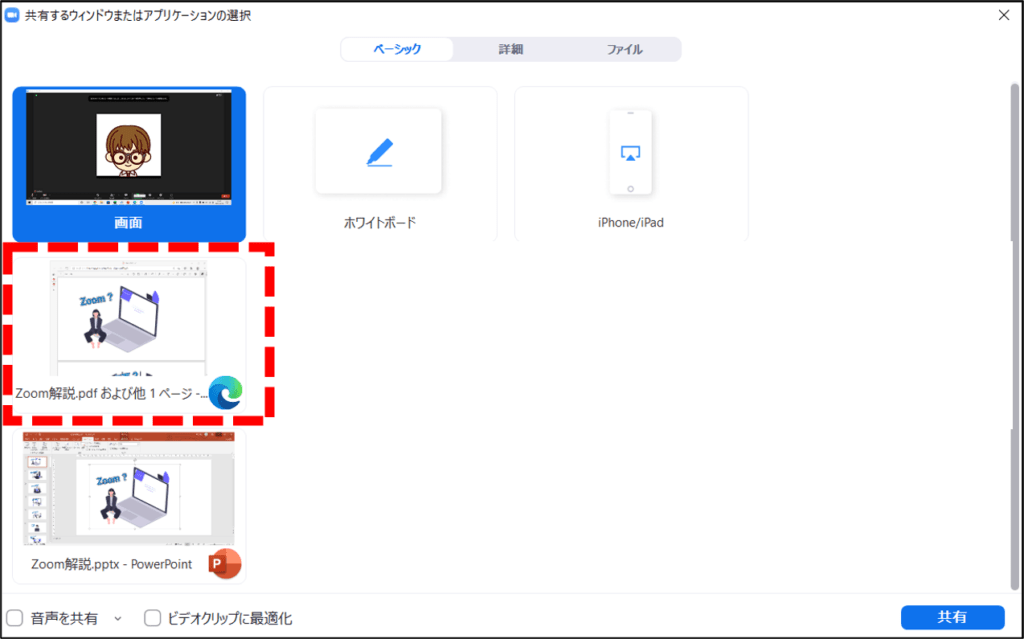
PDF形式だと説明資料毎に
画面共有の停止作業が不要のため、とても便利です!
※画面共有の操作方法はこちらの記事で紹介しています↓
【画像付き 中学生でも分かる!】自分でZoom会議を主催する方法 【会議の案内から当日の操作まで解説】
②PDFは、タブでデータが全て表示できる
PDF形式は、以下のようにタブでデータが全て表示できます↓。
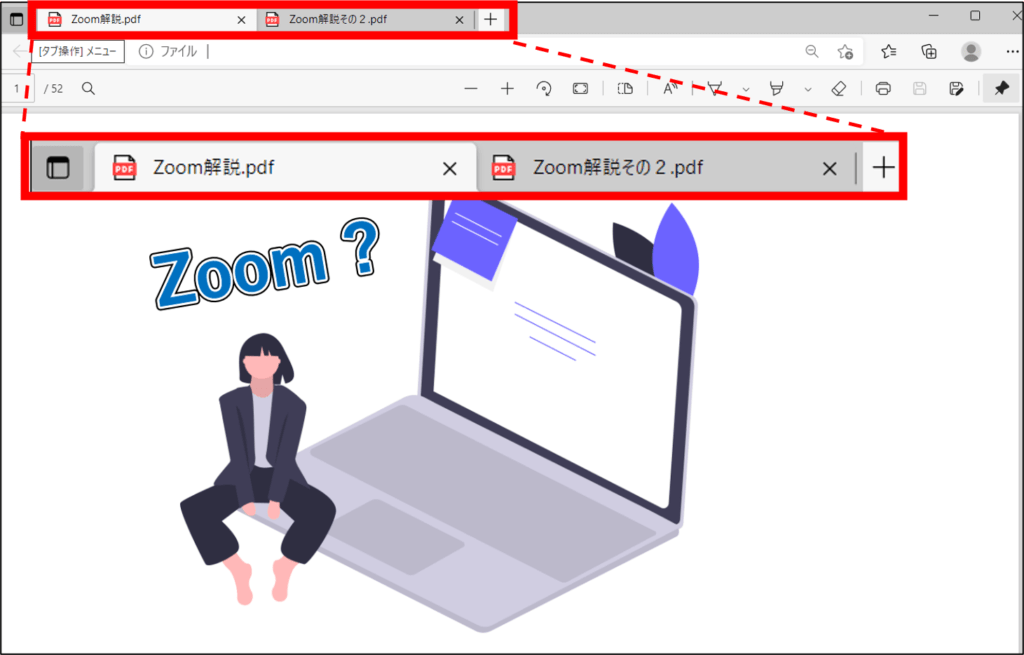
また、タブの表示形式は変更できます。
左上のマークをクリックし、
「垂直タブバーをオンにする」をクリックすると
垂直表示することも可能です。
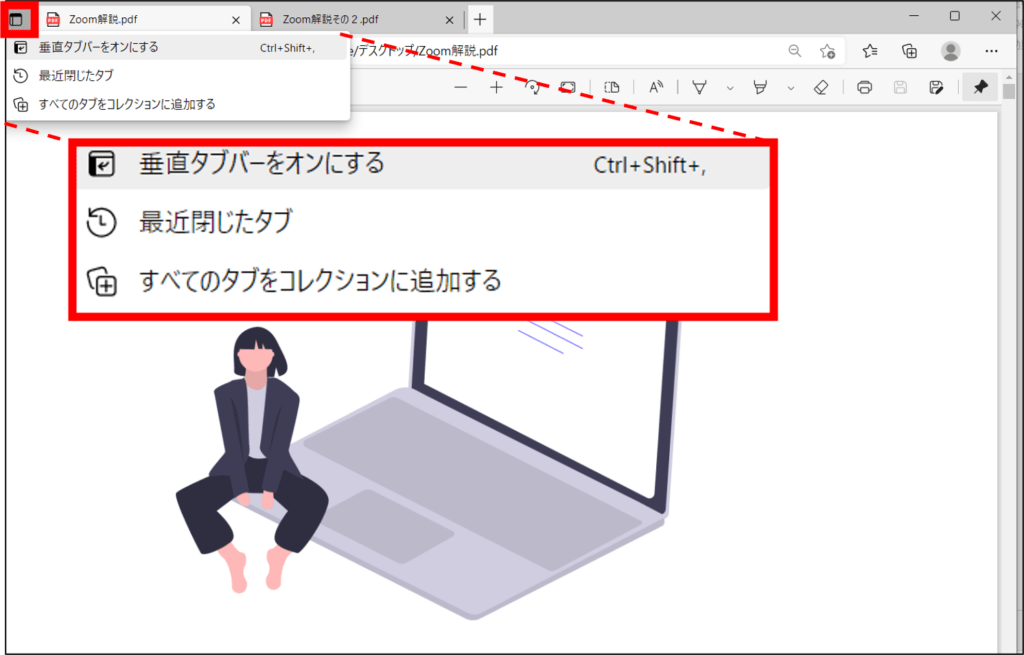
個人的には慣れると以下の垂直タブバー形式の方が便利だと思います。
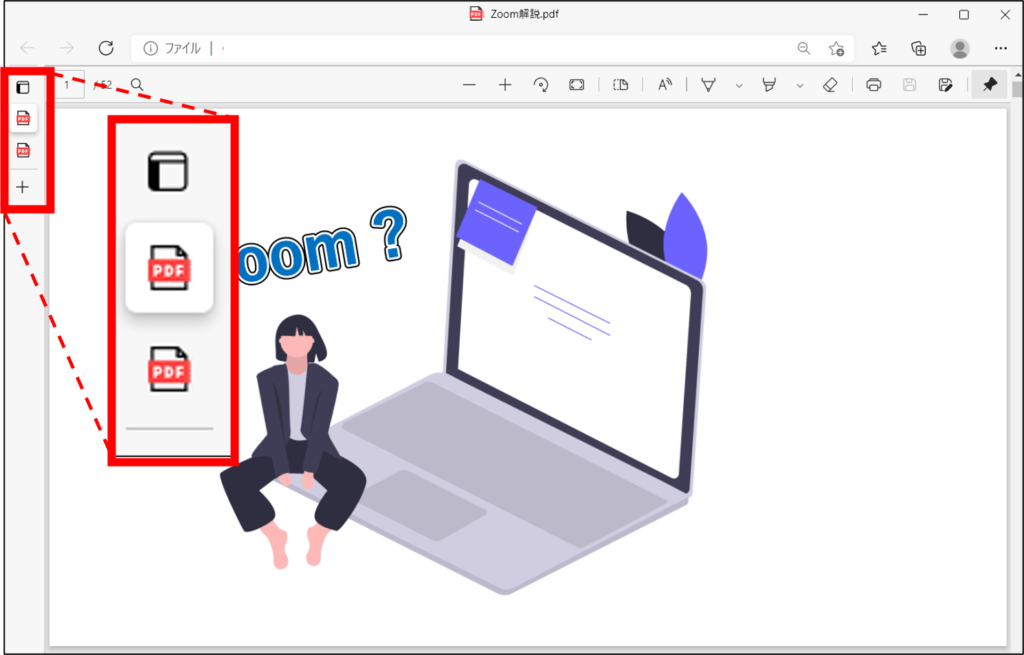
マウスのカーソルを左側のバーにもってくると、ファイル名を全表示できます。
資料の説明順に上から並べておくと便利です。
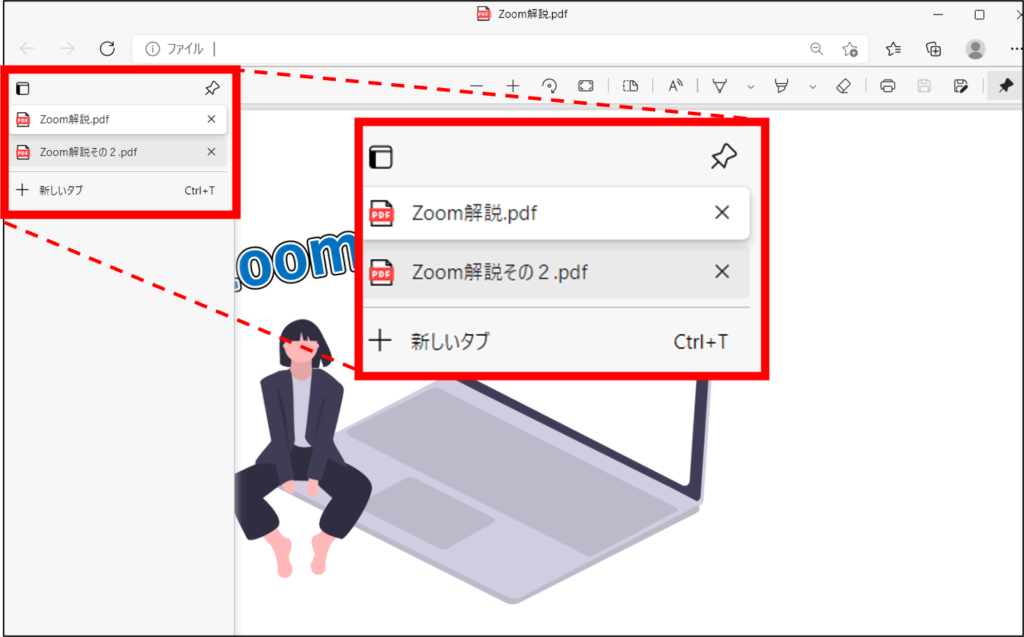
説明する資料がタブで全て表示できると、
質疑応答時の画面表示もスマートに切替できます!
③PDFは、ページが飛べる
PDF形式は、左上の場所でページ検索できるため、
開きたいページに瞬時に飛べます!
(開きたいページNo.を入力して「Enter」をクリック)
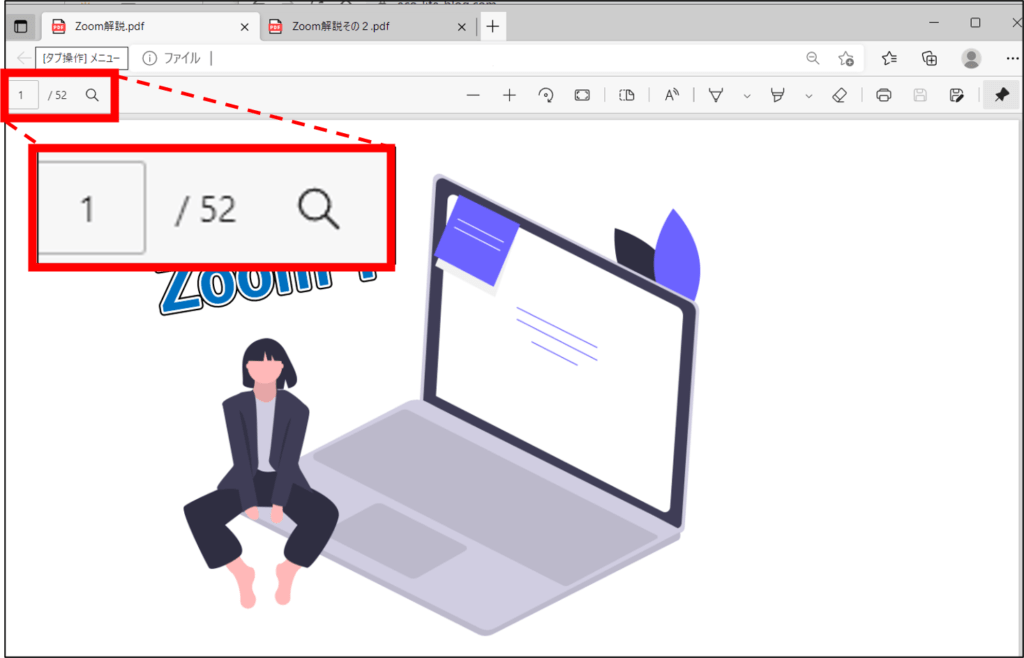
資料説明でページを飛ばしたい時や、質疑応答でパッと画面を
映す際、とっても便利です。
まとめ
画像を使って、Zoom会議で画面共有のデータ形式について紹介させていただきました。
今回、紹介した内容を参考にZoom会議を円滑に開催しましょう!
【画像付き 中学生でも分かる!】自分でZoom会議を主催する方法 【会議の案内から当日の操作まで解説】