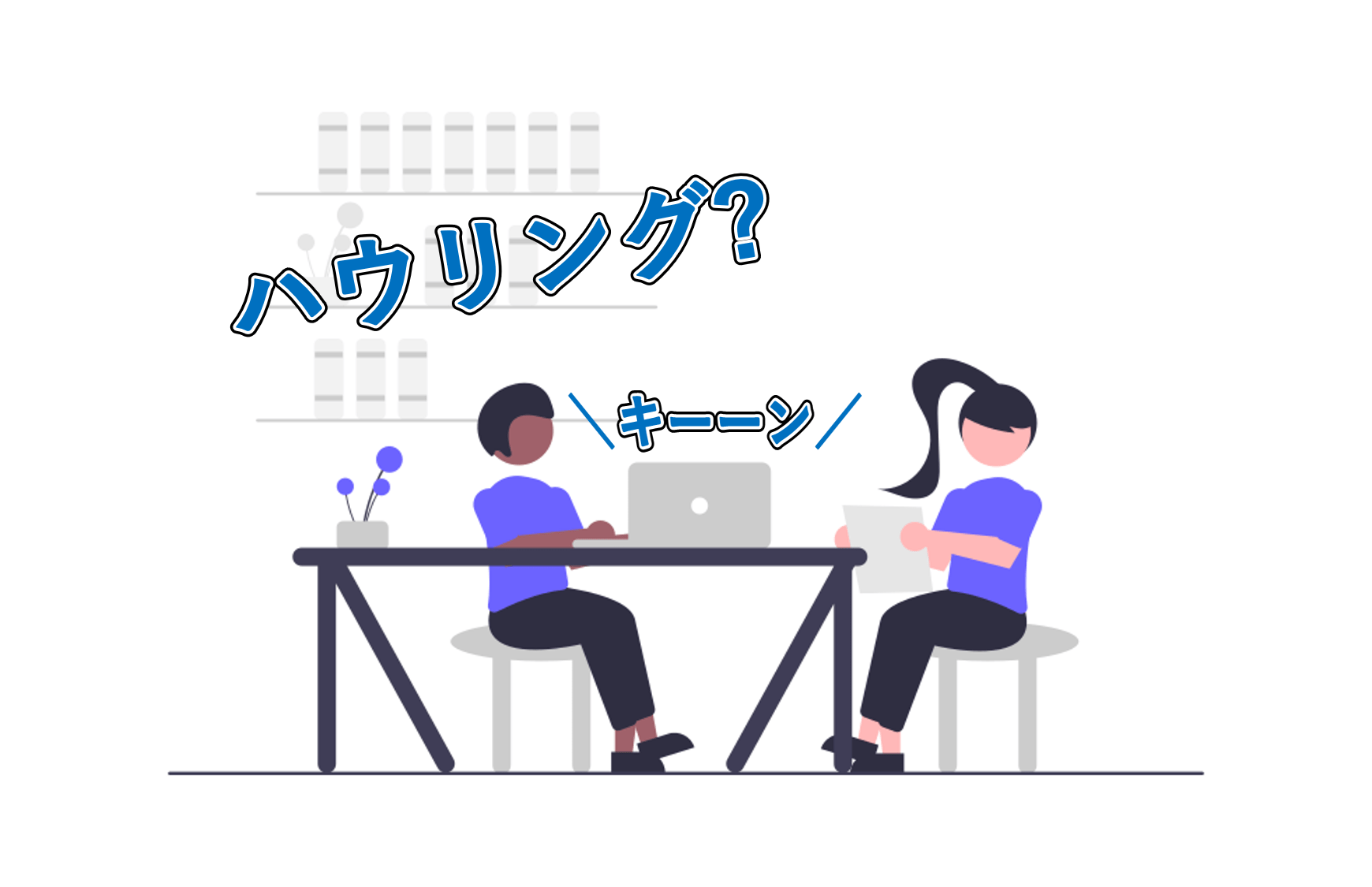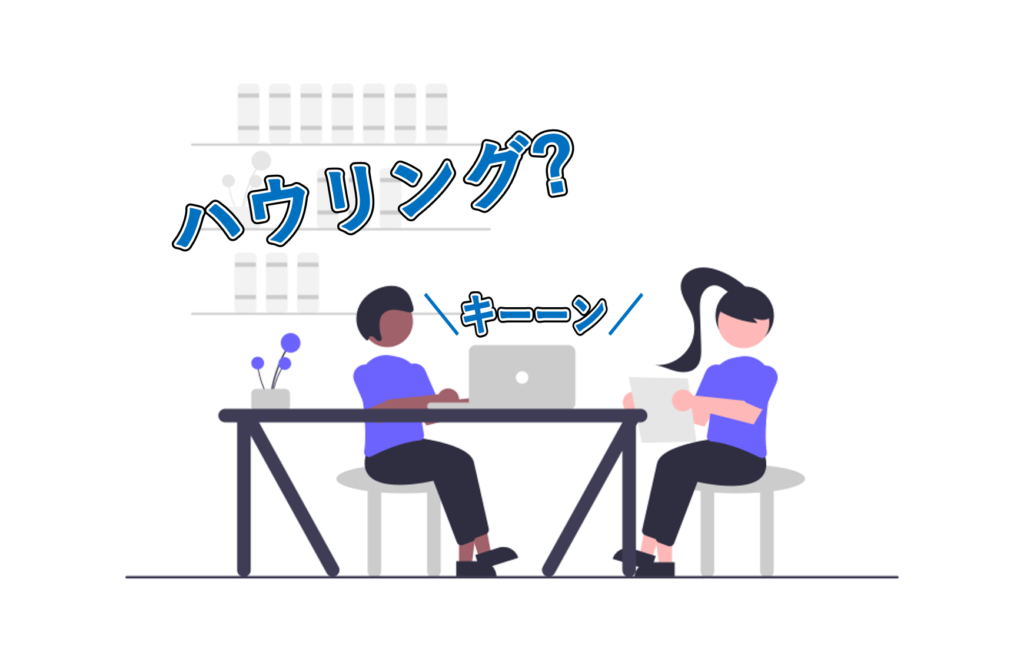
会社や学校など、打ち合わせや会議でオンライン会議が主流となりつつある今、
「Zoom会議でスピーカーの音がキーンとなることがあるけど、どうすればいいの!?」
と、悩んでいる方はいるのではないでしょうか?
音がうるさくて、会議が中断してしまうと大変ですよね。
そこで本記事では、画像を使って、中学生でも分かるレベルで
丁寧に解説していきたいと思います!
この記事は、Zoom会議で音がキーンとなるのを防ぐ方法を知りたい方に役立つ記事です。
では、さっそく、紹介していきます!
※PCへのZoomのダウンロード方法はこちらの記事で紹介しています↓
【画像付きで簡単】中学生でも分かる!PCへのZoomのダウンロード方法
Zoom会議で音がキーンとなる理由
音がキーンとなってしまう理由は、
同じ部屋において、複数台のPCでZoom会議を行っているためです。
少しややこしいのですが、
同じ場所に複数のマイクとスピーカーがあると、お互いの音を拾いあうことで
その音がどんどんと増幅してしまうことで、キーンという高い音が生み出されます。
この現象のことを「ハウリング」と言います。
(howling:遠吠えを意味する)
Zoom会議で音がキーンとなるのを防ぐ方法【ハウリング対策】
原因が分かったところで、実際にハウリング対策を紹介します!
ハウリング対策①
一番シンプルな解決方法は、PC1台でZoom会議をすることです。
同じ部屋に複数のマイクやスピーカーがない状態のため、
ハウリングは起こりません。
ただ、複数人で会議に参加する場合は、
同じ部屋に複数台のPCを置きたい時もあると思います。
以下に紹介します!
ハウリング対策②
同じ部屋で複数台のPCがあるときのハウリング対策ですが、
マイクとスピーカーを使うPCを1台だけにして、
残りのPCは、マイクとスピーカー機能をオフの状態にします。
(残りのPCは画面だけを見ているイメージ)
操作は、とっても簡単です!
①Zoom会議の画面上で下側のマイクアイコンの横にある「^」をクリック
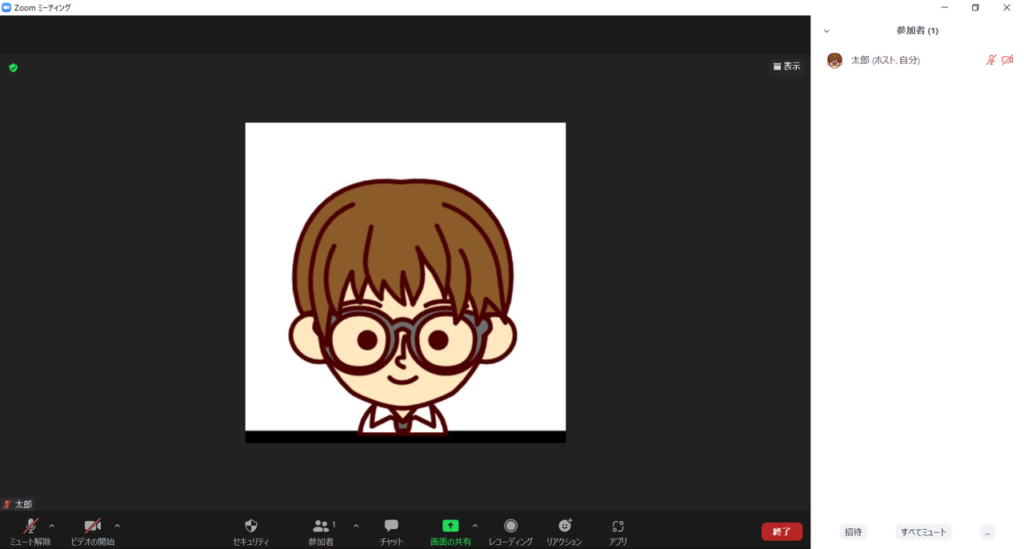

②「コンピュータオーディオから退出」をクリック
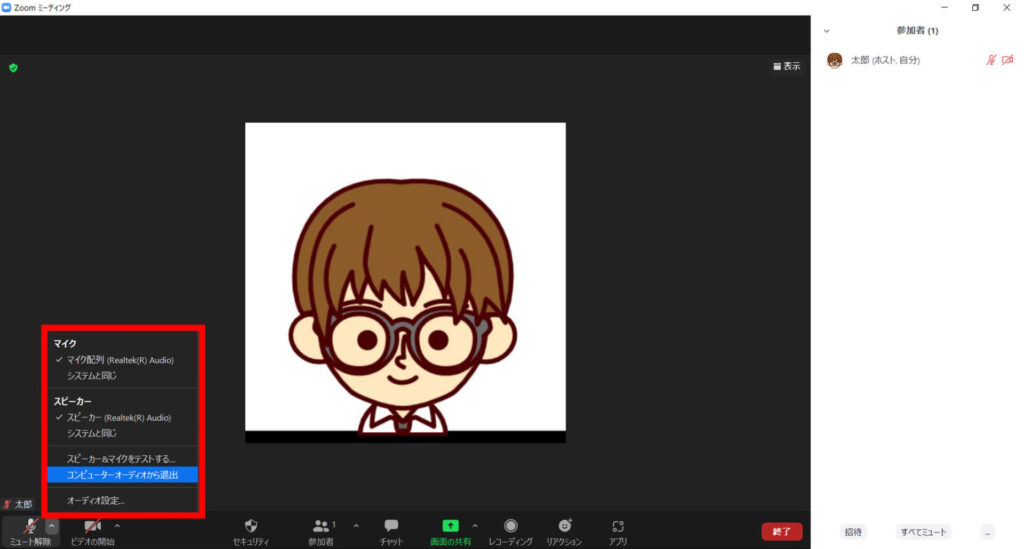
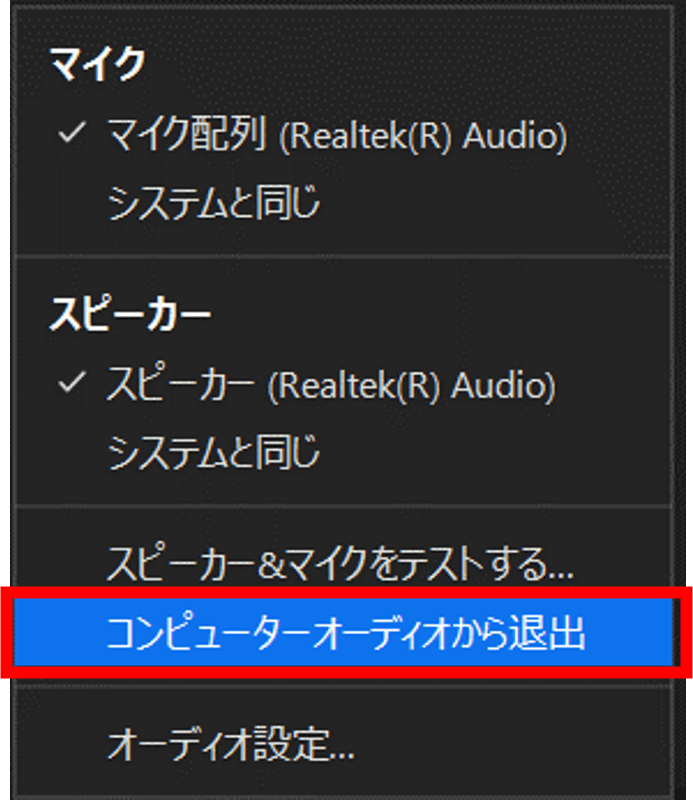
③以下のマークになれば、OKです。
(※スピーカーとマイクの機能がオフの状態)
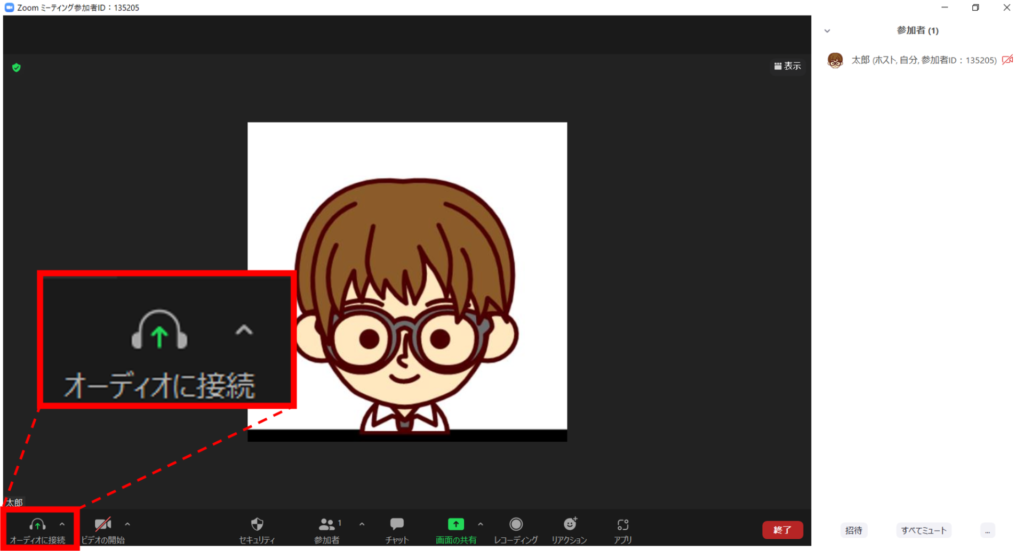
以上です!
簡単に設定できたのではないでしょうか?
ちなみに、よく勘違いされるケースが、
以下のマーク(ミュート解除に赤い斜め線)の状態です。

↑この状態は、マイク機能はオフ(自分の声は拾わない)ですが、
スピーカー機能はオン(相手の声が聞こえる状態)のため、音が出てハウリングが起きてしまいます。
ハウリングを防ぐためにも、 マイクとスピーカー機能を完全にオフにしましょう。
ハウリング対策③
同じ部屋で複数台のPCがあるときの、もう一つのハウリング対策として
マイクとスピーカーを使うPCを1台だけにして、
残りのPCは、全て、マイク付きのイヤホンジャックにする方法です。
マイク付きのイヤホンジャックが複数個あれば、できます。
ただ、複数個ない場合は、ハウリング対策②をオススメします。
まとめ
画像を使って、Zoom会議で音がキーン(ハウリング)となるのを防ぐ方法を紹介させていただきました。
今回、紹介した手順を参考にZoom会議でハウリング対策をしましょう!
【画像付き 中学生でも分かる!】自分でZoom会議を主催する方法 【会議の案内から当日の操作まで解説】
【画像付き 中学生でも分かる!】Zoom会議で背景の設定方法【自分の部屋など見せたくない時は特に便利】
<参考> オンライン会議のスピーカー兼マイク
以下、参考です!
職場で使用しているオンライン会議用のスピーカー兼マイクです。
3m離れても音声はちゃんと拾ってくれ、スピーカー機能は問題なしです。
また、ワイヤレスで移動できるのも気に入っています。
購入で迷われている方がいらっしゃいましたら、ぜひ、参考にしてみてください。