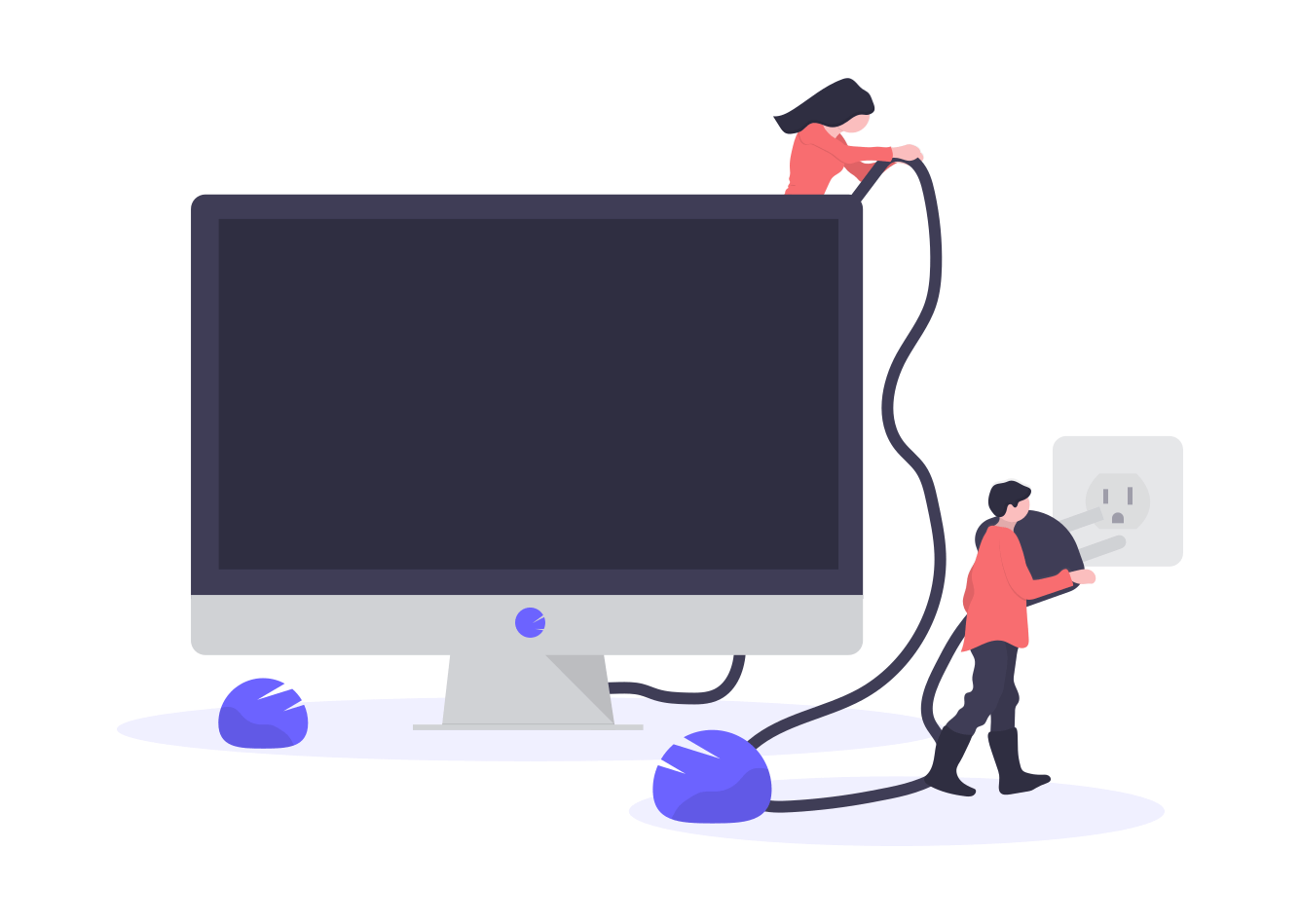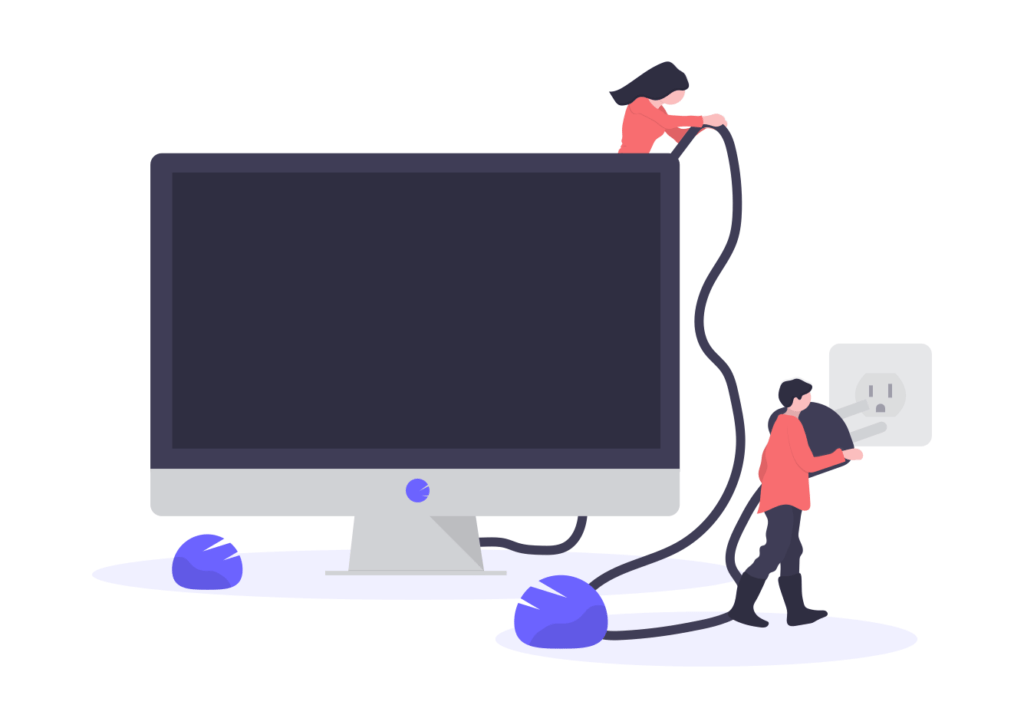
会社や学校など、打ち合わせや会議でオンライン会議が主流となりつつある今、
「Zoom会議に参加するけど、同じ部屋で複数人で画面を見たいときどうすればいいの!?」
と、困ったことはあるのではないでしょうか?
そこで本記事では、画像を使って、中学生でも分かるレベルで
丁寧に解説していきたいと思います!
この記事は、Zoom会議で大型モニターに映す方法を知りたい方に役立つ記事です。
では、さっそく、紹介していきます!
※PCへのZoomのダウンロード方法はこちらの記事で紹介しています↓
【画像付きで簡単】中学生でも分かる!PCへのZoomのダウンロード方法
Zoom会議での大型モニターの活用

Zoom会議で複数人でPCモニター画面を見たい時はあると思います。
それぞれ各PCから、Zoom会議に接続するのも一つですが、
できれば、大型モニターに映すことができれば皆で見れて便利ですよね。
会社や学校には、1つはテレビなどの大型モニターがあるのではないでしょうか。
Zoom会議での大型モニターの活用方法
では、実際に活用方法の紹介です!
とっても簡単です。
Zoom会議で使用する「PC」と「大型モニター」を
HDMIケーブルでそれぞれ接続するだけです。


基本的に接続するだけで、PCの画面が大型モニターに複製されて映ります。
映す先がテレビモニターの場合は、
接続したHDMI(入力1又は入力2)の画面になるように
リモコンの「入力切替ボタン」から画面を切り替えましょう。
また、HDMIケーブルの製品によっては、
接続する端子(PC側、モニター側)が
決まっているものもあるため、画面に上手く映らないときは、
端子の接続する側を変えてみましょう。
参考までに、HDMIケーブルを紹介します。
大体、千円前後で購入できます。
個人的には、ケーブルの長さは、長い方が便利だと思います。
短くて繋げないことがあるよりは、少し余るくらいの長さの方が安心ですよね。
私の職場では、5m、10m、50mのHDMIケーブルがありますが
私は、いつも50mのロングを使用しています。
併せてモニターも紹介します。
1万円台から2万円台で購入できます。
こちらは付属品でHDMI ケーブルが付いています。
また、モニターを使用する場合は、モニター用の電源も必要なため、
会場設営時には、延長ケーブルもあると便利だと思います。
まとめ
画像を使って、Zoom会議で大型モニターに映す方法を紹介させていただきました。
今回、紹介した手順を参考にZoom会議を円滑に行いましょう!
≫【画像付き 中学生でも分かる!】自分でZoom会議を主催する方法 【会議の案内から当日の操作まで解説】