
会社や学校など、打ち合わせや会議でオンライン会議が主流となりつつある今、
「Zoom会議で自分の声が聞こえにくいと言われたけど、確認方法はあるの!?」
と、悩んでいる方はいるのではないでしょうか?
会議が始まってから、音声トラブルで会議が中断してしまうと大変ですよね。
そこで本記事では、画像を使って、中学生でも分かるレベルで
丁寧に解説していきたいと思います!
この記事は、Zoom会議でスピーカーとマイクのテスト方法を知りたい方に役立つ記事です。
では、さっそく、紹介していきます!
※PCへのZoomのダウンロード方法はこちらの記事で紹介しています↓
【画像付きで簡単】中学生でも分かる!PCへのZoomのダウンロード方法
Zoom会議で音声の事前テストが必要な理由
私が30回以上、Zoom会議を経験した中で、
会議が中断するトラブルナンバーワンが
音声トラブルです!!
音声トラブルがあると、せっかく会議で盛り上がっていたのが
盛り下がります…(汗。
出席者側からすると、
「この会議大丈夫かな…」、「対面開催の方が良かったんじゃない?」と思われることも。
できることなら、未然に防ぎたいですよね!
次の項目で方法をお伝えします!
Zoom会議でスピーカーとマイクテストを事前にする方法
操作は、とても簡単です!
1分もあれば終わります!
会議の主催者の場合と、招待者の場合で分けて説明します。
スピーカーとマイクのテスト方法①【会議の主催者の場合】
①まずは、Zoomにログイン
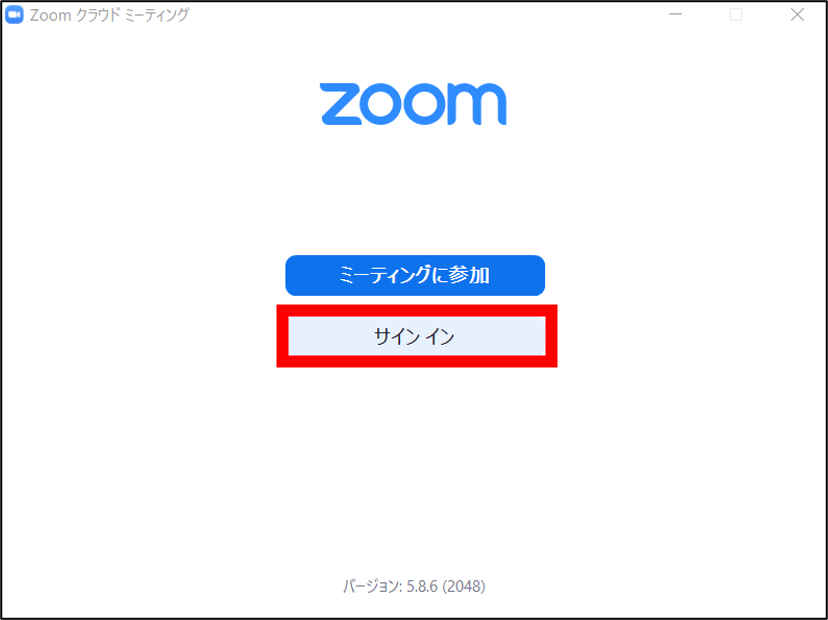
②Zoomのホーム画面で右上の「歯車マーク」(設定)をクリック
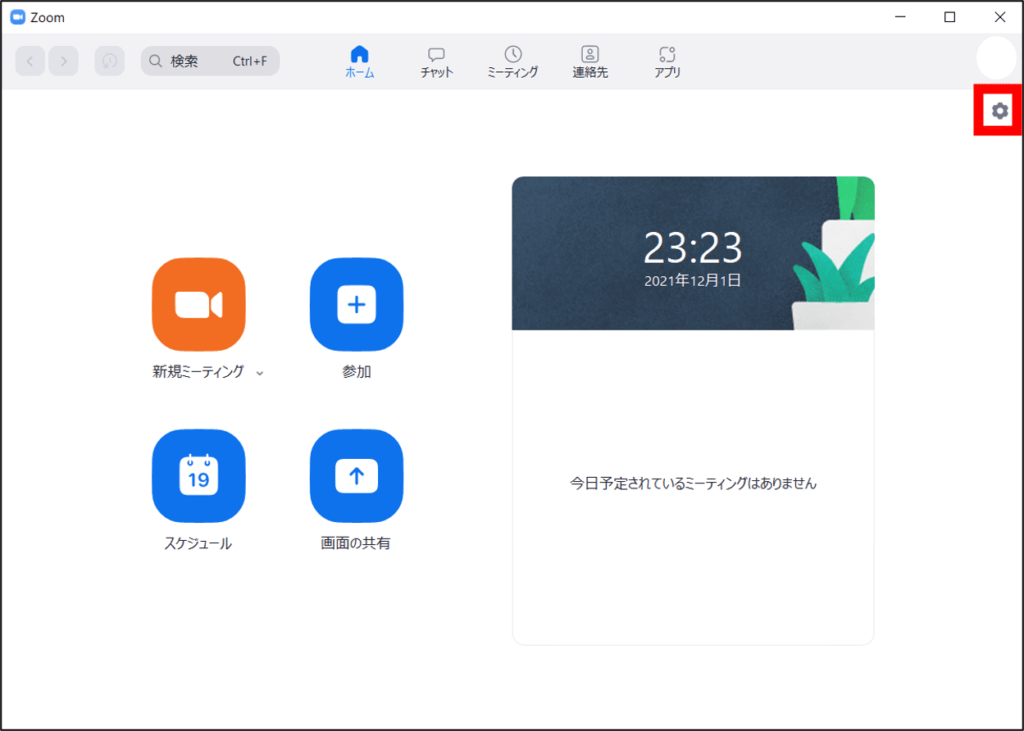
③左側の「オーディオ」をクリック
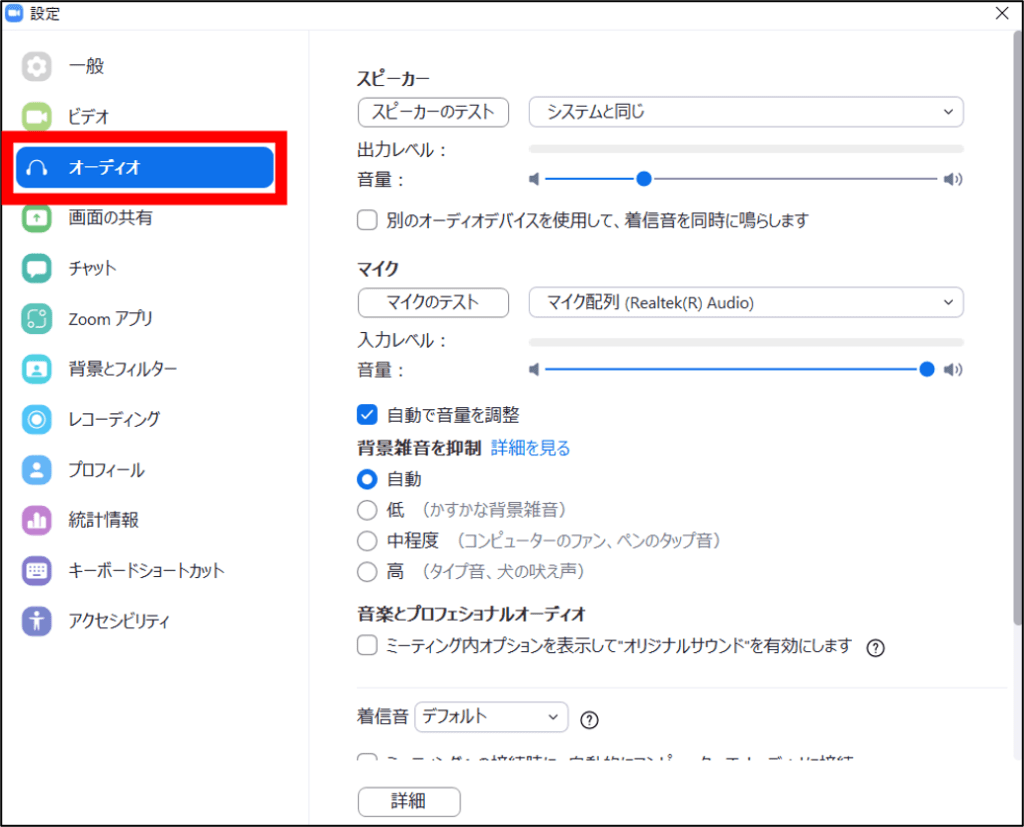
④まずは、「スピーカーのテスト」をクリック

音楽が流れるため、聞きやすいボリュームに調整します。
(音量の青い丸を右側に持っていくほど音が大きくなります)

※PC本体に外部スピーカーを接続している場合は、
そのスピーカーが選択されているかもチェック !
(上記の「システムと同じ」と表記されているタブから選べます)
④次に「マイクのテスト」をクリック
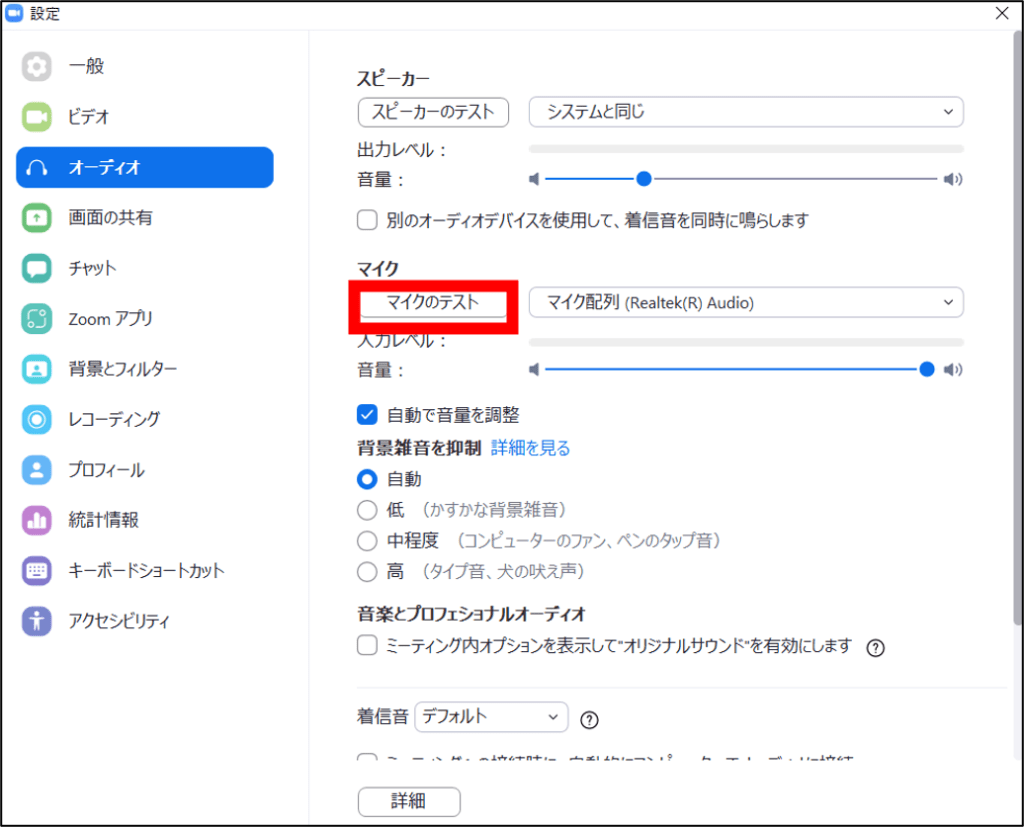
自分の声を発すると録音されます。
(録音中は「レコーディング」と表記されます↓)

数秒後、自動再生されて、自分の声がよく聞こえていればOK
(「再生しています」と表記されます↓)

※声が小さければ、ボリュームを大きくします。
※PC本体に外部スピーカーを接続している場合は、
そのスピーカーが選択されているかもチェック
(上記の「マイク配列」と表記されているタブから選べます)
以上です!
後は、会議の予定時刻が近づいたら、会議を始めるだけです!
~~お疲れ様でした~~
スピーカーとマイクのテスト方法②【会議への招待者の場合】
①事前に会議の主催者側から送られてきたZoomURLをクリック
②以下の画面が出ますので、「コンピューターオーディオをテスト」をクリック

③左側の「オーディオ」をクリック
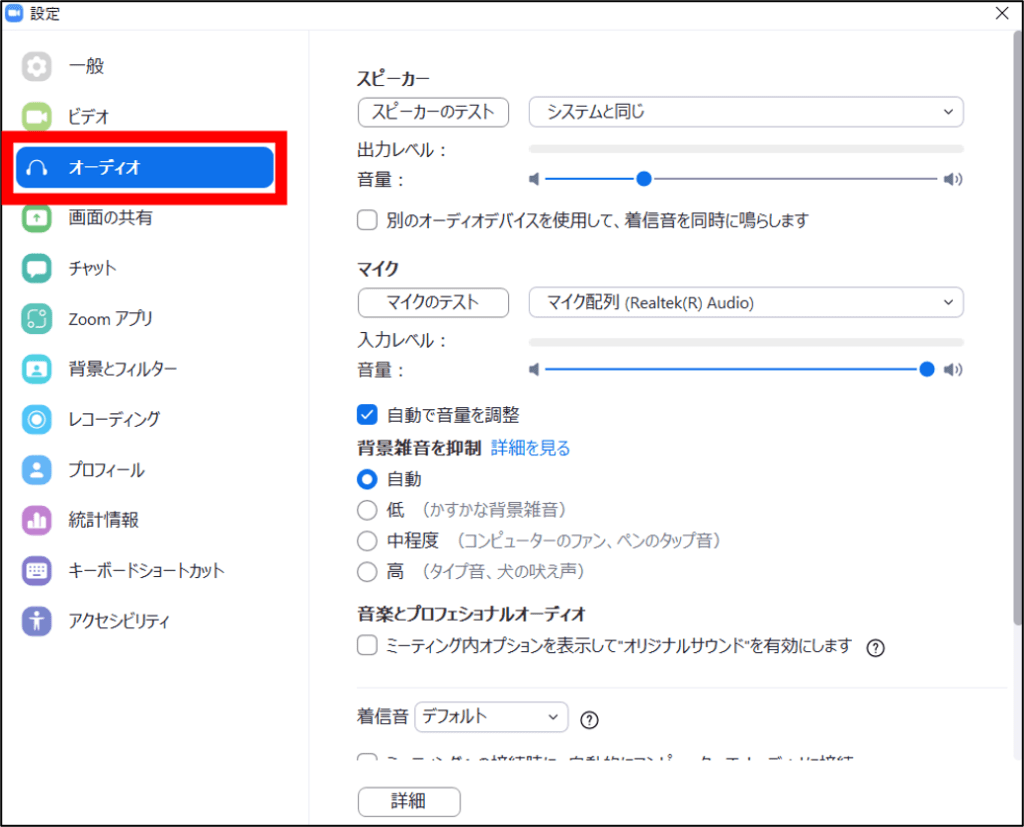
④「スピーカーのテスト」をクリック

音楽が流れるため、聞きやすいボリュームに調整します。
(音量の青い丸を右側に持っていくほど音が大きくなります)

※PC本体に外部スピーカーを接続している場合は、
そのスピーカーが選択されているかもチェック !
(上記の「システムと同じ」と表記されているタブから選べます)
④次に「マイクのテスト」をクリック
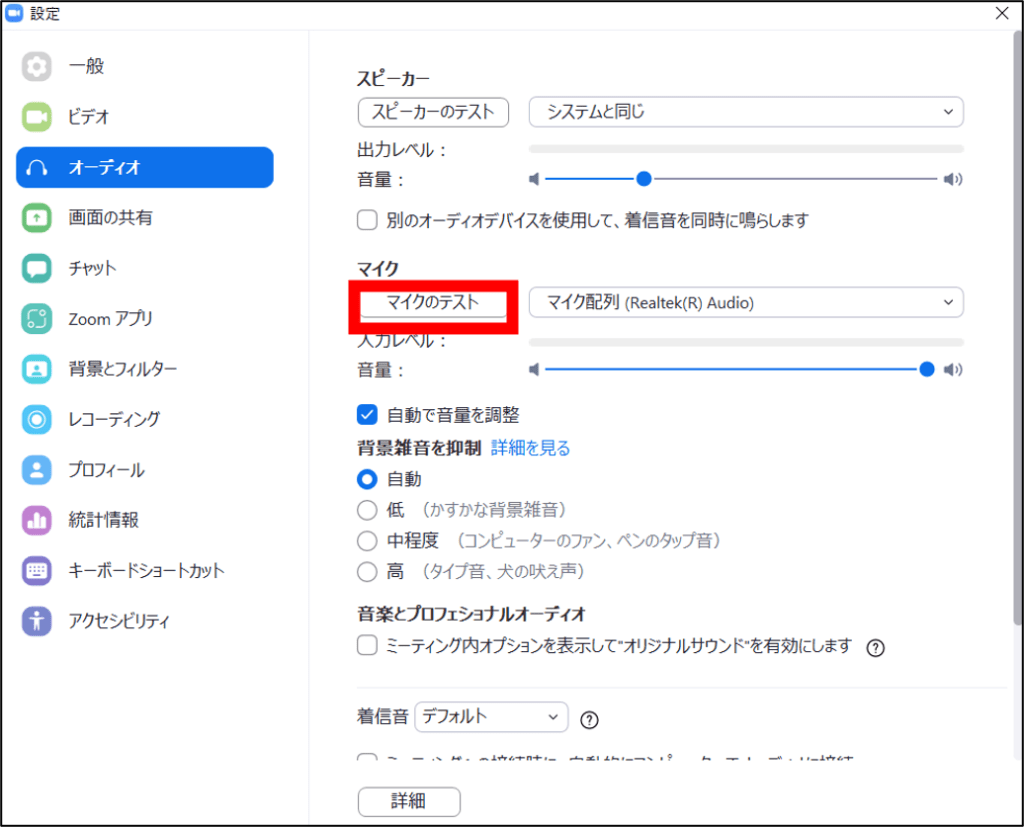
自分の声を発すると録音されます。
(録音中は「レコーディング」と表記されます↓)

数秒後、自動再生されて、自分の声がよく聞こえていればOK
(「再生しています」と表記されます↓)
※自分でボリュームを調整する場合は、
「自動で音量を調整」のチェックを外して調整します。

※PC本体に外部スピーカーを接続している場合は、
そのスピーカーが選択されているかもチェック!
(上記の「マイク配列」と表記されているタブから選べます)
以上です!
後は、会議に参加するだけです!
~~お疲れ様でした~~
まとめ
画像を使って、Zoom会議でスピーカーとマイクのテスト方法を紹介させていただきました。
今回、紹介した手順を参考に事前に音声チェックをしてみましょう!
【画像付き 中学生でも分かる!】Zoom会議のハウリング対策【音がキーンとなるのを防ぐ】
【画像付き 中学生でも分かる!】自分でZoom会議を主催する方法 【会議の案内から当日の操作まで解説】
【画像付き 中学生でも分かる!】Zoom会議で背景の設定方法【自分の部屋など見せたくない時は特に便利】
<参考> オンライン会議のスピーカー兼マイク
以下、参考です!
職場で使用しているオンライン会議用のスピーカー兼マイクです。
3m離れても音声はちゃんと拾ってくれ、スピーカー機能は問題なしです。
また、ワイヤレスで移動できるのも気に入っています。
購入で迷われている方がいらっしゃいましたら、ぜひ、参考にしてみてください。

