
結婚式の余興にムービーを流したいと考えたとき、
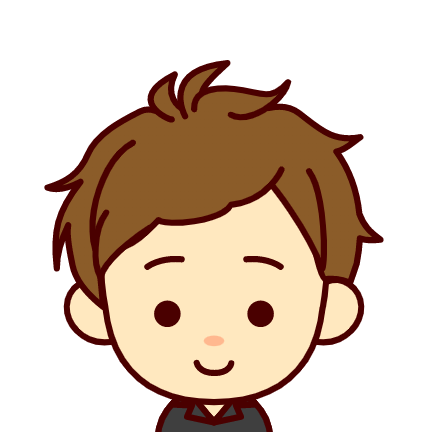
自分で手作りできないかな?
と考えたことはあるのではないでしょうか。
この記事は、ムービーを手作りしたい方に役立つ記事です。
・動画作成ソフトの比較
・Filmoraの基本操作
・BGMの著作権
・各ムービー作成のコツ
では、早速、紹介していきます!
- 結婚式ムービーを自作しようと思った理由
- 動画作成ソフト
- Filmora(フィモーラ)について
- Filmoraの動画編集ソフトを購入するか
- Filmoraのエフェクトパックとは?
- 動画素材サイト「Filmstock」とは?
- 有料エフェクトは解約後、どうなるのか?
- 結婚式ムービーの種類
- 結婚式用ムービー作成の5ステップ
- Filmoraのムービー編集の基本操作
- FilmoraのBGM(曲)について
- ムービー作成の5つのコツ(共通)
- ムービーのBGM(曲)の著作権
- オープニングムービーのコツ
- プロフィールムービーのコツ
- エンディングムービーのコツ
- DVD-Rに焼いて結婚式場に渡すのはなぜ?
- DVD-Rへの出力方法
- 結婚式ムービーの自作時間
- まとめ
結婚式ムービーを自作しようと思った理由
動画作成に興味があったことと、結婚式費用の節約が理由です!
値段の比較(目安)

挙式会場で作成した場合と手作りした場合の金額を比較しました。
・挙式会場で作成:約5万☓3種類≒15万円
・自分で手作り :約1万3千円
(≒動画作成ソフト代(約1万円)+有料エフェクト(約3千円))
挙式会場で作成することに比べ、手作りの場合、動画作成ソフト等を購入しても
費用が約1割で済みます。
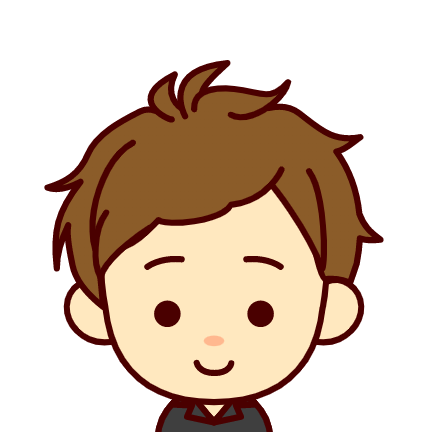
約14万円は、大きな節約だね!
動画作成ソフト
どの動画作成ソフトで作成するか、とても迷いました…。
色んなサイトでオススメされていた
以下の2つの動画作成ソフトを検討し、最終的にFilmoraに決めました。
候補1 PowerDirector
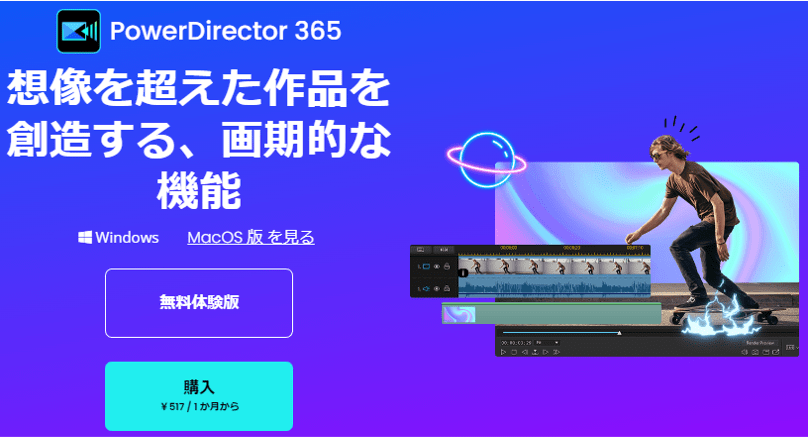
<特徴>
8年連続”国内No.1″多彩な機能 & AI 技術搭載 動画編集ソフト
<できること>
カット編集、テキストテロップ、BGM音楽の挿入、その他特殊効果、書き出しなど
<無料体験版>
30日間のみ利用可能
<無料版の体験した感想>
使える機能が多い分、逆に操作が分かりにくく感じました。
<値段> ※2023.4時点
サブスクリプション版が517円/月から利用できるのは魅力的でした。
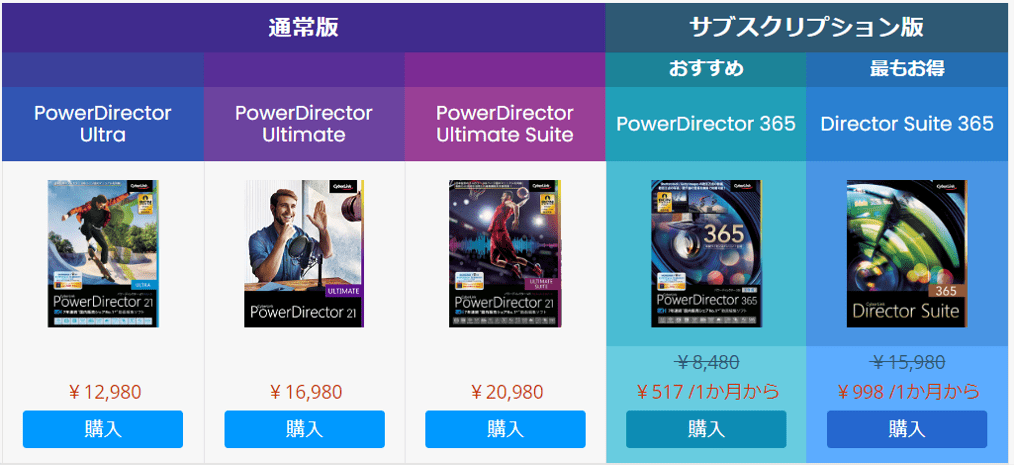
引用画像:PowerDirector 公式サイト
候補2 Filmora
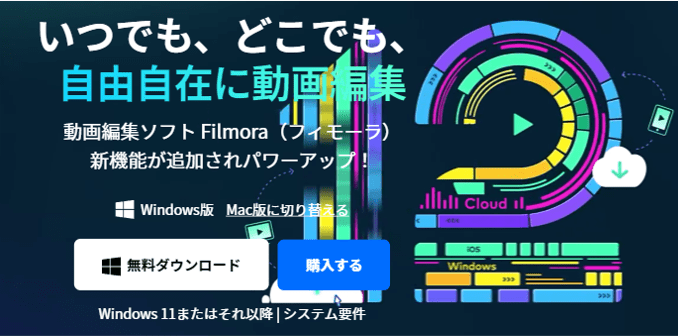
<特徴>
初心者から中級者向けの見やすい操作画面 動画編集ソフト
<できること>
カット編集、テキストテロップ、BGM音楽の挿入、その他特殊効果、書き出しなど
<無料体験版>
使用期間の制限はなく、 いつまでも使えます。
<無料版の体験した感想>
シンプルな操作性で分かりやすかったです。
<値段> ※2023.4時点
永続ライセンス(買い切り)でも安いです。
セール時は1万円を切っており、手軽な値段に感じました。
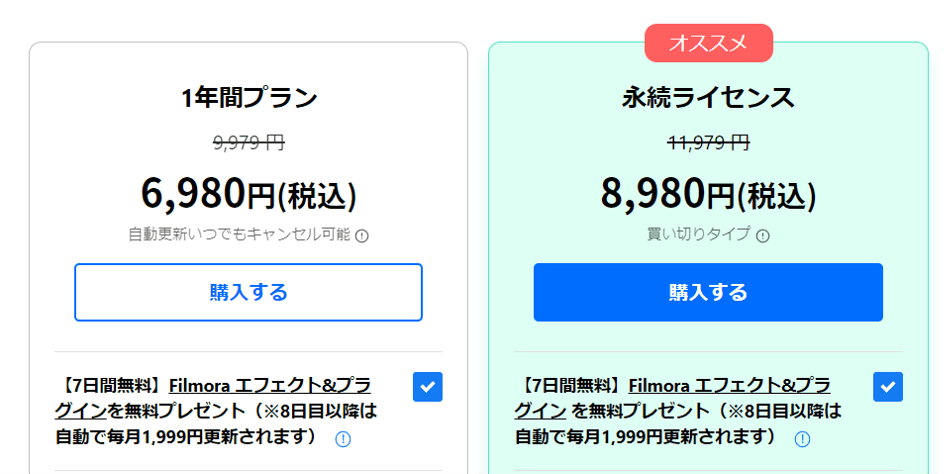
引用画像:Filmora 公式サイト
PowerDirectorに向いている人
・多彩な機能で動画編集をしたい人
・サブスクで短期間だけ動画編集したい人
Filmoraに向いている人
・シンプルな操作で動画編集したい人
・結婚式後も簡単な動画編集したい人
私は以上から、Filmoraの永続ライセンスを購入しました。
Filmora(フィモーラ)について
ここからは、具体的にFilmoraについてお伝えします!
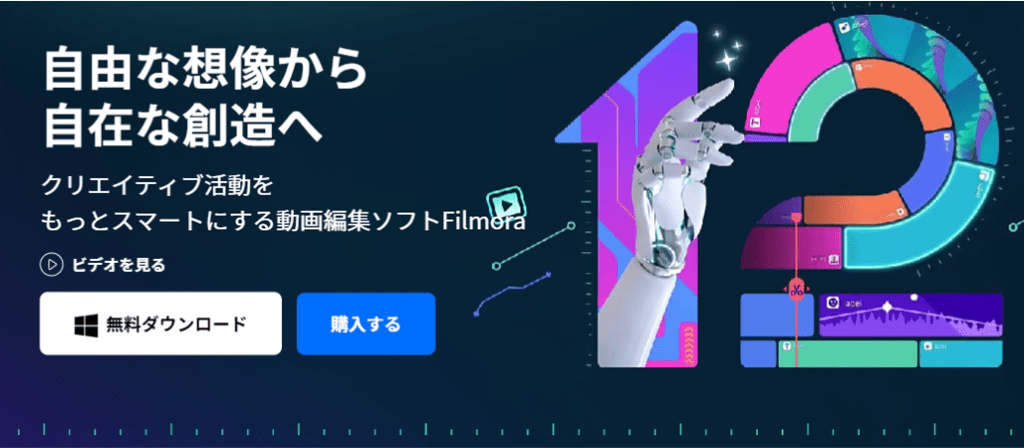
Filmoraの概要
見やすい操作画面と簡単操作が魅力。
初心者から上級者まで自由に動画編集ができます。
<Step 1>
・Filmoraを起動し新規プロジェクトで編集開始
<Step 2>
・動画、音声、画像、タイトルをドラッグ&ドロップし動画作成
<Step 3>
・作成動画を確認しファイルに書き出して保存
参考文献:Filmora 公式サイト
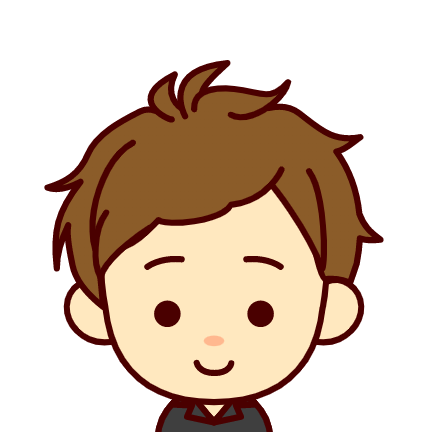
動画編集したことがない自分でもできそう
Filmoraの無料版の体験
いきなり動画作成ソフトを購入するのは、少し躊躇しますよね。
Filmoraでは、無料版をダウンロードして気になる機能を全て試すことができます!
使いやすさを試してみてから購入しましょう
Filmoraの動画編集ソフトを購入するか
結婚式後も動画編集をする機会がある人は、「1年間プラン」ではなく、「永続ライセンス(買い切り)」で良いと思います。
私は、結婚式後、挙式当日の写真を集めて、
自分で簡単な総集編ムービーを作れました。
Filmoraのエフェクトパックとは?
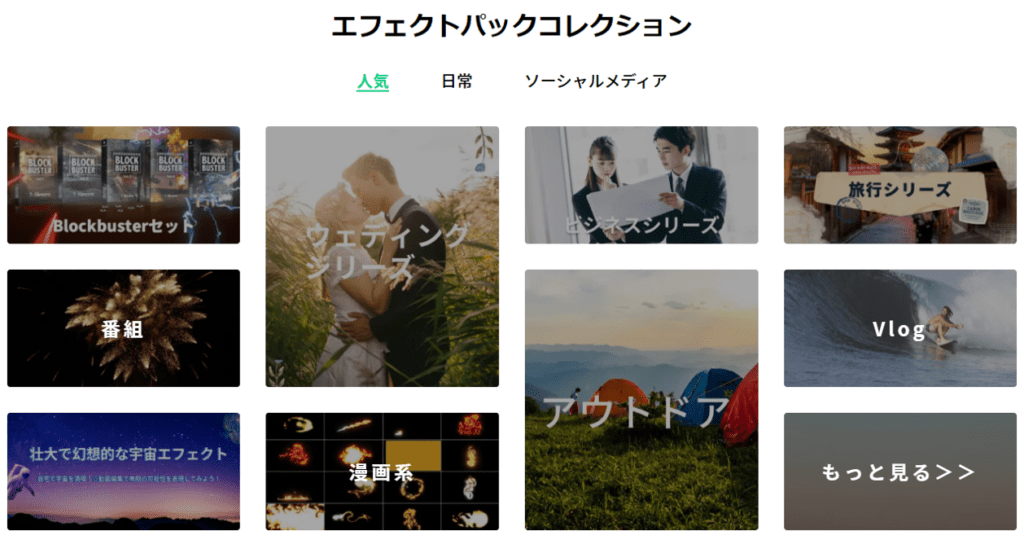
Filmoraには、エフェクトパックという便利なものがあります。
エフェクトとは、特殊効果を素材に追加することです。
タイトル・シーンの切り替え・音声・映像などに使用され、
動画に動きを付けてくれることで、クオリティアップに繋がります。
Filmoraには、各エフェクトがパックになった便利なコレクションがあり、
これを使うと簡単にお洒落な動画ができます。
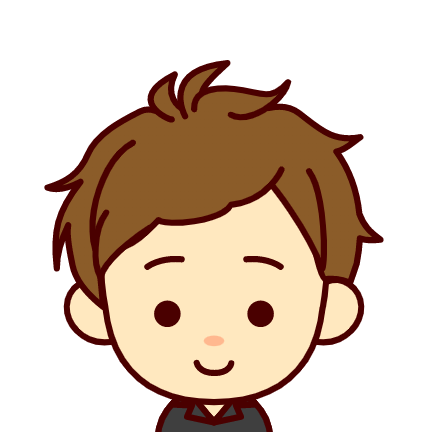
便利だね!
無料と有料のエフェクト
無料のエフェクトもありますが、
有料のエフェクトには結婚式用のオシャレなエフェクトパックが多く(計約60種類)あります▼。
(有料エフェクトは左上に赤やオレンジのダイヤマークがあるものです)
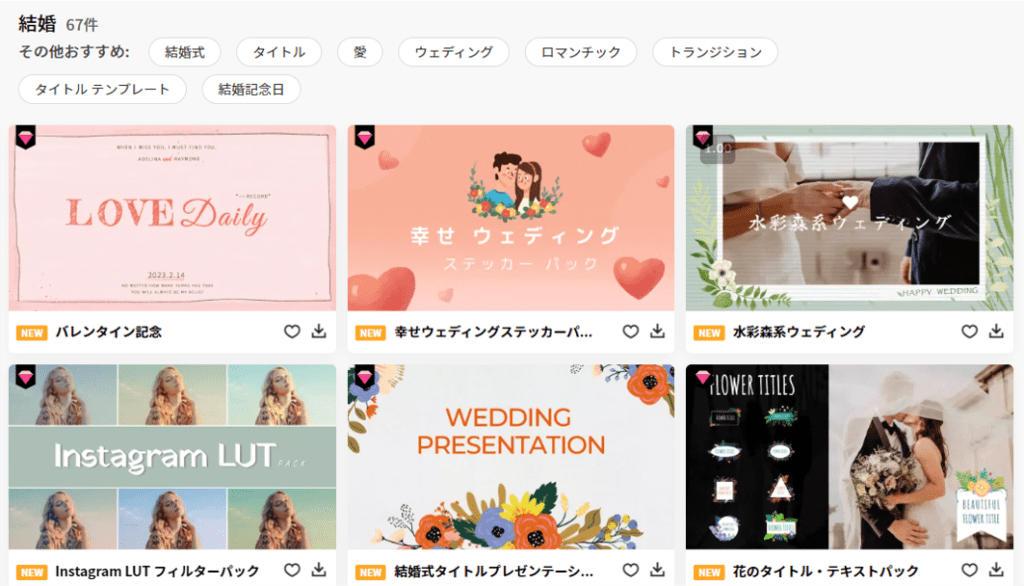
動画素材サイト「Filmstock」とは?
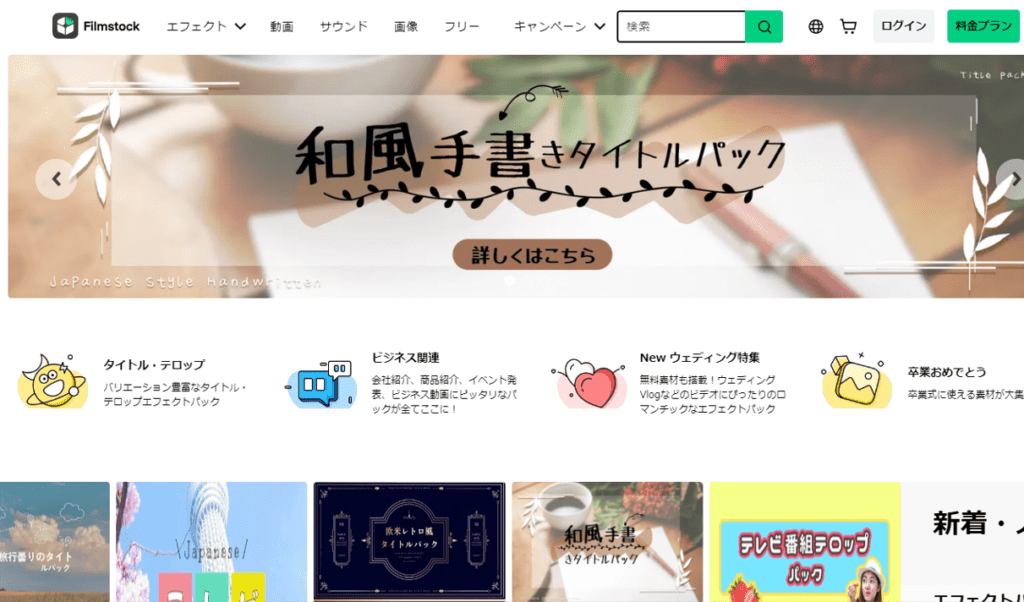
Filmstock(フィルムストック)はFilmora専用の動画素材サイトです。
具体的に言うと、動画エフェクト、写真や映像、また著作権フリーの効果音、BGMなど、
動画制作に使える多くのメディア素材が豊富に取り揃うサイトです。
さきほど、紹介したエフェクトパックもこの動画素材サイトにあります。
「Filmstock」のオススメプランは?
効率的にお洒落に結婚式ムービーを作るなら、
「Filmstock」の活用がオススメです。
「Filmstock」では無料の素材もありますが、
有料の素材だとクオリティが高いです。
月額や1年間プランがありますが、
オススメは、有料のサブスクリプションプランの「3ヶ月プラン」です!
3ヶ月間、使い放題になります。
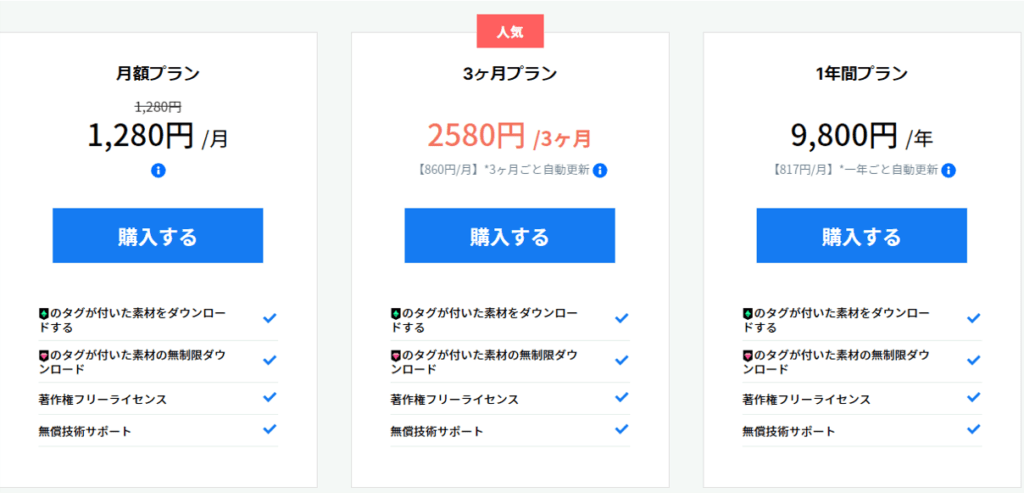
「Filmstock」の契約方法
以下のサイトから、選択すれば購入できます。
「Filmstock」の解約方法
「Filmstock」のサブスクリプションは自動更新のため、
契約してそのまま放置だと、自動更新されてしまいます…。
(3ヶ月プランだと契約日から3ヶ月後に自動更新)
もし、サブスクリプションを必要な時期に使いたい場合、
契約後、忘れないうちに自動更新停止の手続きをすることをオススメします。
「Filmstock」の解約の画面操作
解約方法が少し分かりずらかったので画面説明します。
① Filmoraの基本画面の右上のカラフルな「アイコン」(アカウント)をクリックし、
② 「マイアカウントを管理」をクリック▼
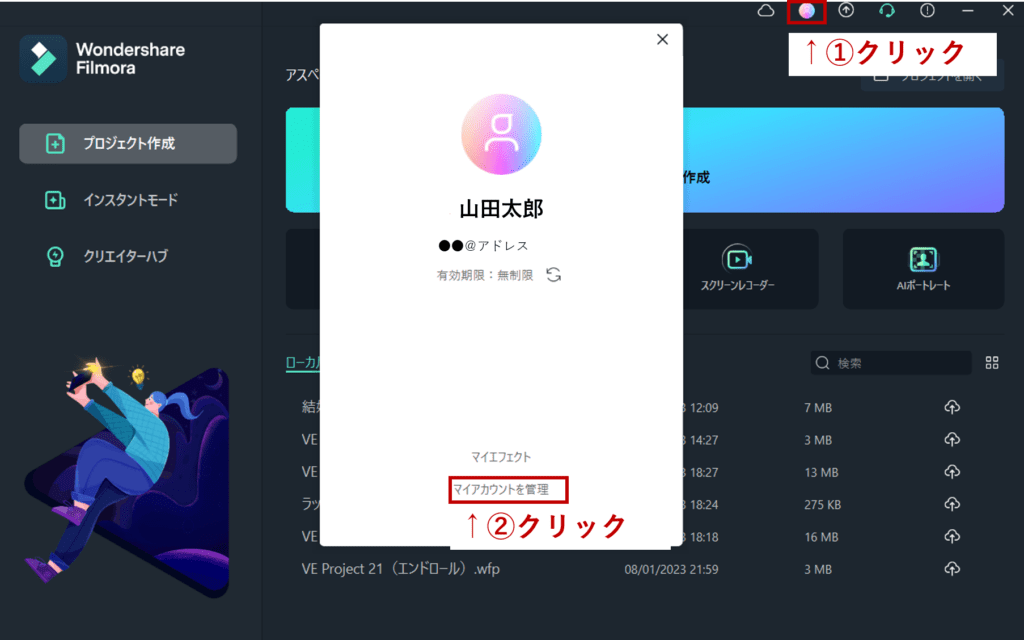
③ 「プランの管理」をクリック▼
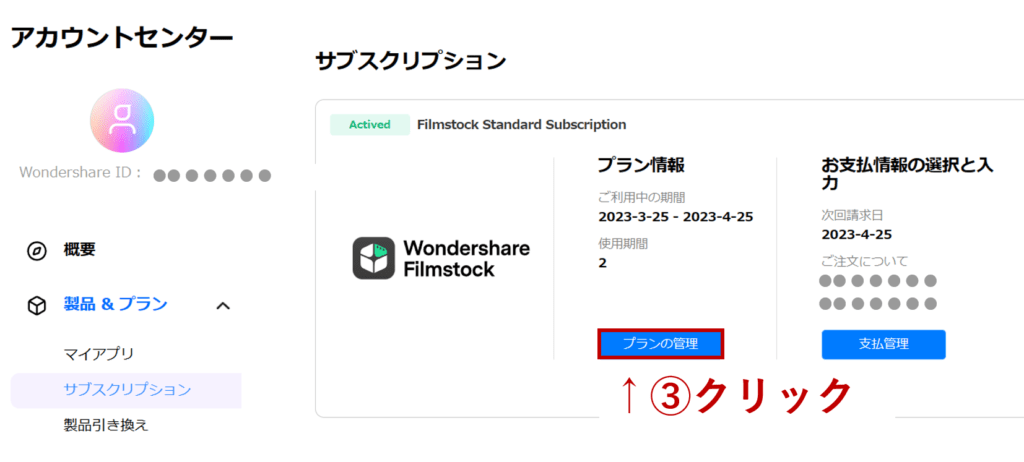
④ 右下の「自動更新停止」をクリック▼

⑤ 右下の「続ける」をクリック▼
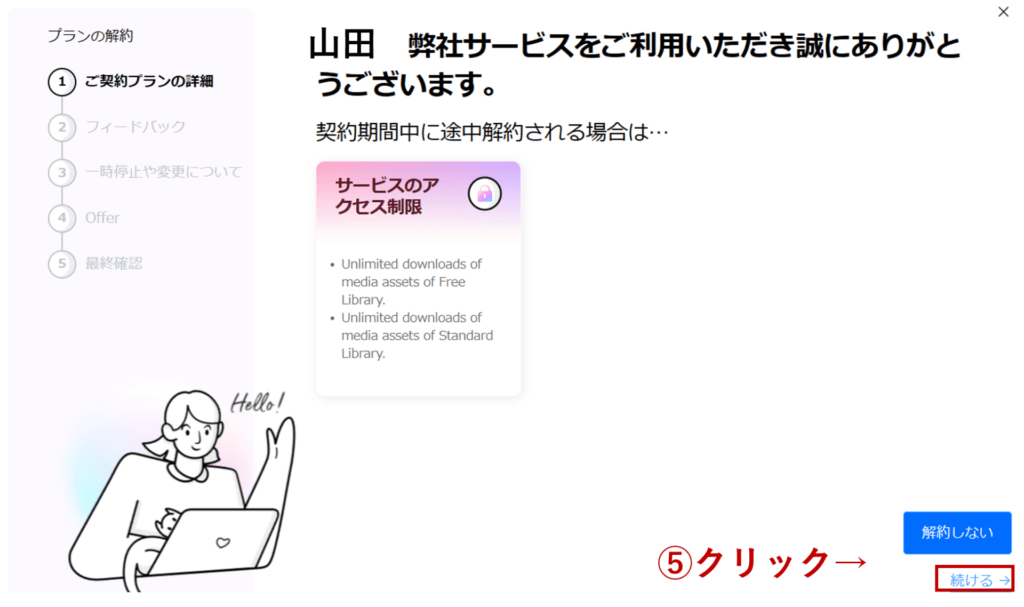
⑥ 「確認」をクリック▼
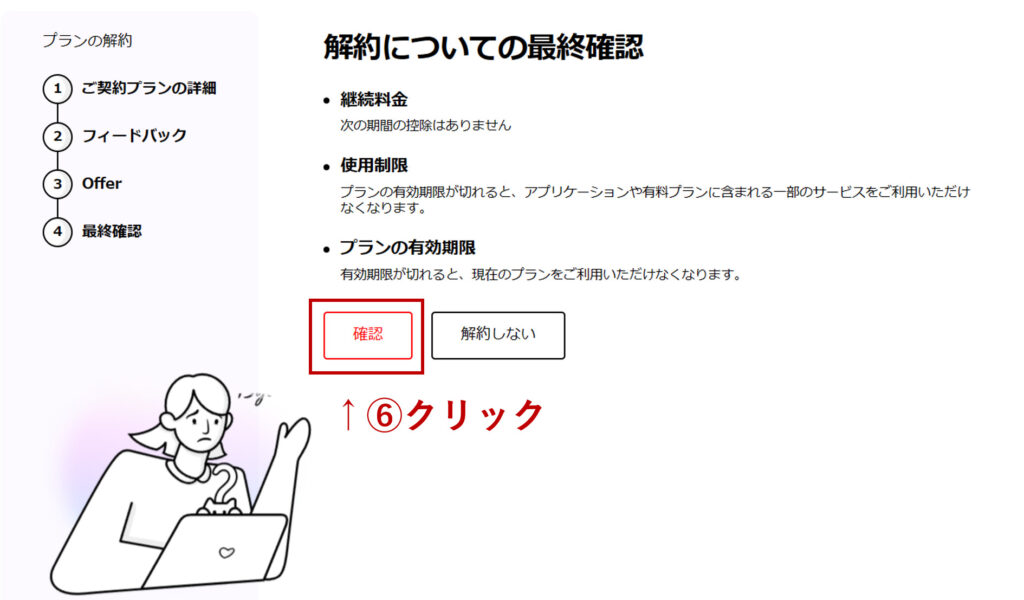
有効期限のみの記載になりました。
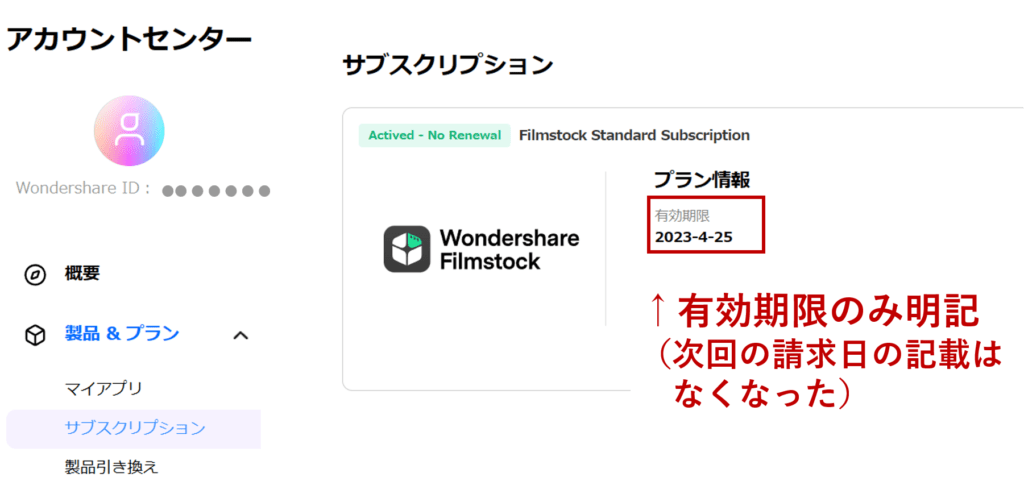
以上です!
有料エフェクトは解約後、どうなるのか?
例えば、サブスクリプションの3ヶ月プランで、
有料エフェクトをムービーに使用していた場合、
契約日の3ヶ月以降、Filmoraの画面で流すことはできますが、
動画として、mp4などに出力できなくなります。
そのため、完成したムービーは契約期間内にFilmoraから出力しておきましょう(重要)。
「Filmstock」の追加継続方法
「Filmstock」の解約後、「あの部分、修正したい」
からもう1ヶ月だけ追加で継続したいこともありますよね。
私が実際そうでした。
「Filmstock」の追加継続の画面操作
追加継続方法が少し分かりずらかったので画面説明します。
① Filmoraの基本画面の右上のカラフルな「アイコン」(アカウント)をクリックし、
② 「マイアカウントを管理」をクリック▼
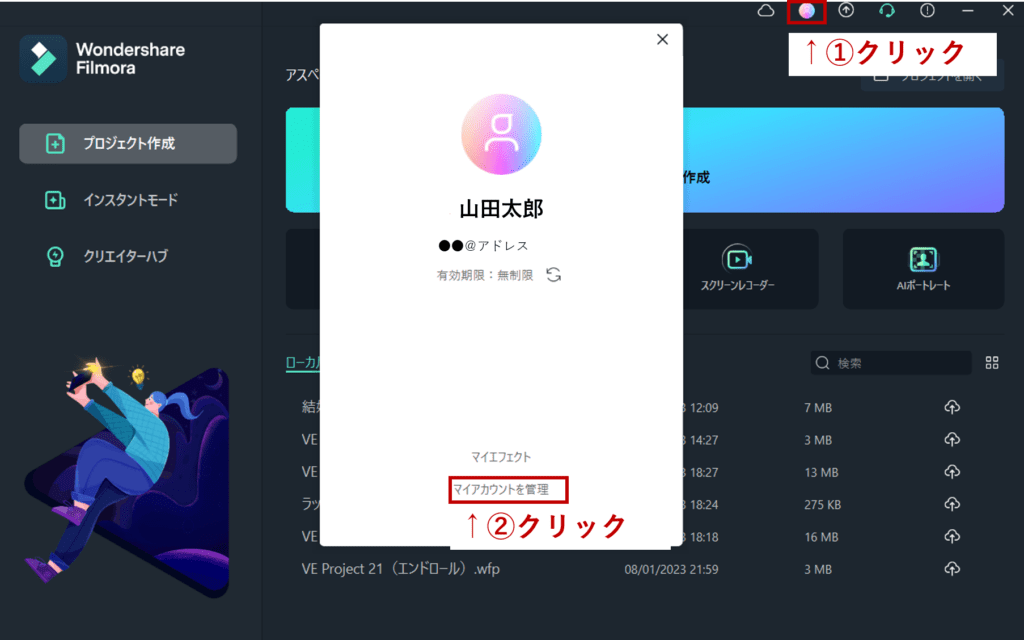
③ 「今すぐ更新」をクリック▼
(今回は1ヶ月プランの更新例です)
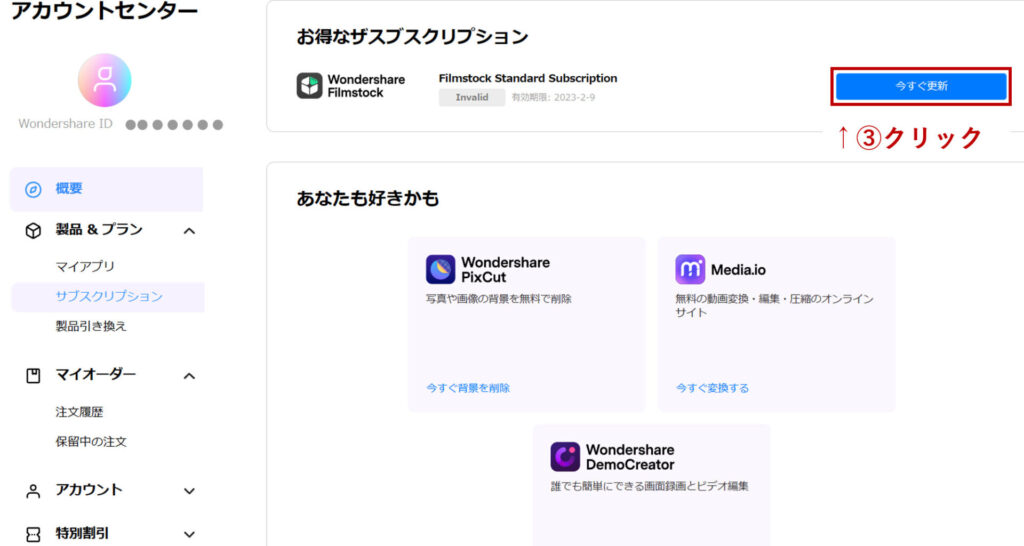
④ 「今すぐ購入」をクリック▼
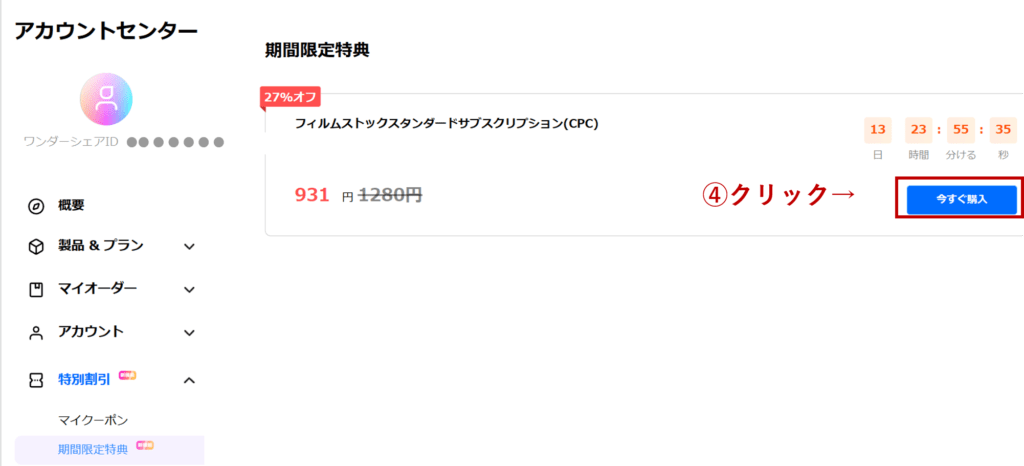
以上です!
結婚式ムービーの種類

大きくオープニング、プロフィール、エンドロールの3種類があると思います。
3種類全て作る方や、プロフィールのみ、オープニングとプロフィールのみなど
時間や予算によって作るムービーの種類は人それぞれだと思います。
また、エンドロールは当日の挙式写真も流したい場合、
挙式会場に動画作成をお願いする方もいます。
私はオープニング、プロフィール、エンドロールの3つ自作しました。
結婚式用ムービー作成の5ステップ
ムービーを初めて作る方は、どのような流れで作るか迷いますよね。
大まかなムービー作成の流れです▼
① 作成するムービーの種類を決める
(オープニング、プロフィールなど)
② ムービーに使う写真を選ぶ
③ ムービーの好みのエフェクトテーマを選ぶ
(花柄、エレガント風など)
④ 写真毎の説明文を作る
⑤ BGMを選ぶ
少しイメージが湧きましたでしょうか。
意外と時間を要したのは写真選びとBGMでした。
動画のスタイルは、1つ決まれば、基本、同じスタイルの使い回しになります。
(写真と文章のみ入替え)
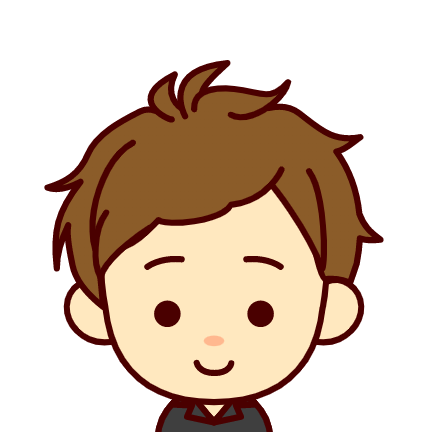
少しイメージが湧いたよ
(参考)前撮り写真の活用

前撮り写真を撮っていた場合、ぜひ、ムービーに使うと良いと思います。
私はオープニングムービーに活用しました。
Filmoraのムービー編集の基本操作
写真の編集
写真の編集では、「トリミング」、「明るさ調整」の他、
「フェードイン」、「フェードアウト」をよく使いました。
この4つを使いこなせば基本、できます!
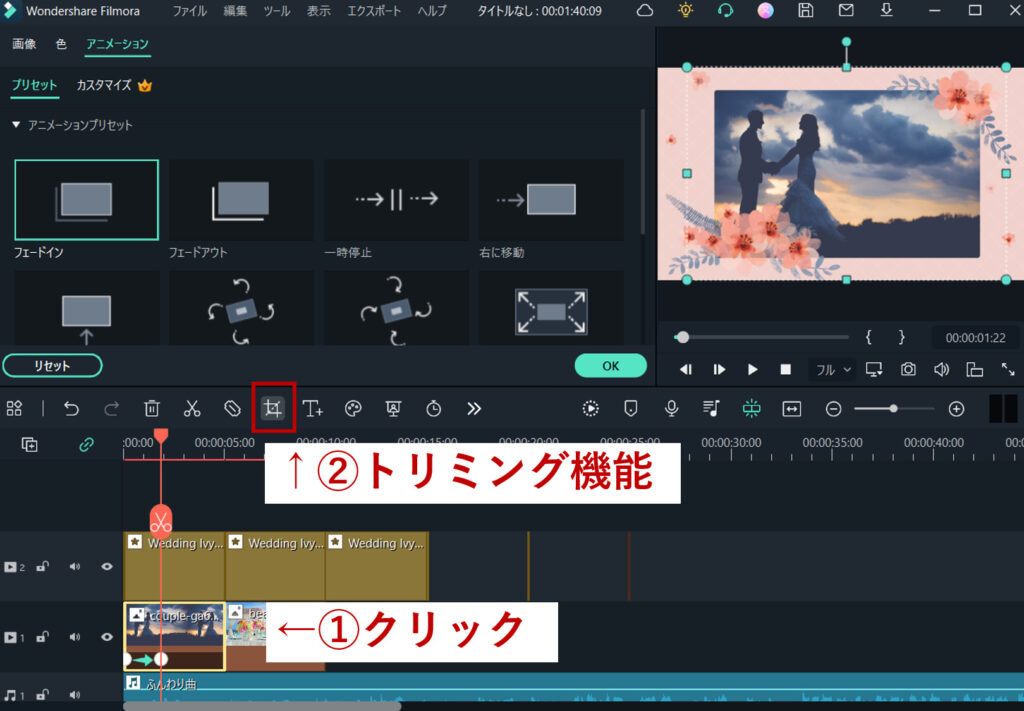
自由にトリミングできます▼

写真の明るさ調整もできます▼
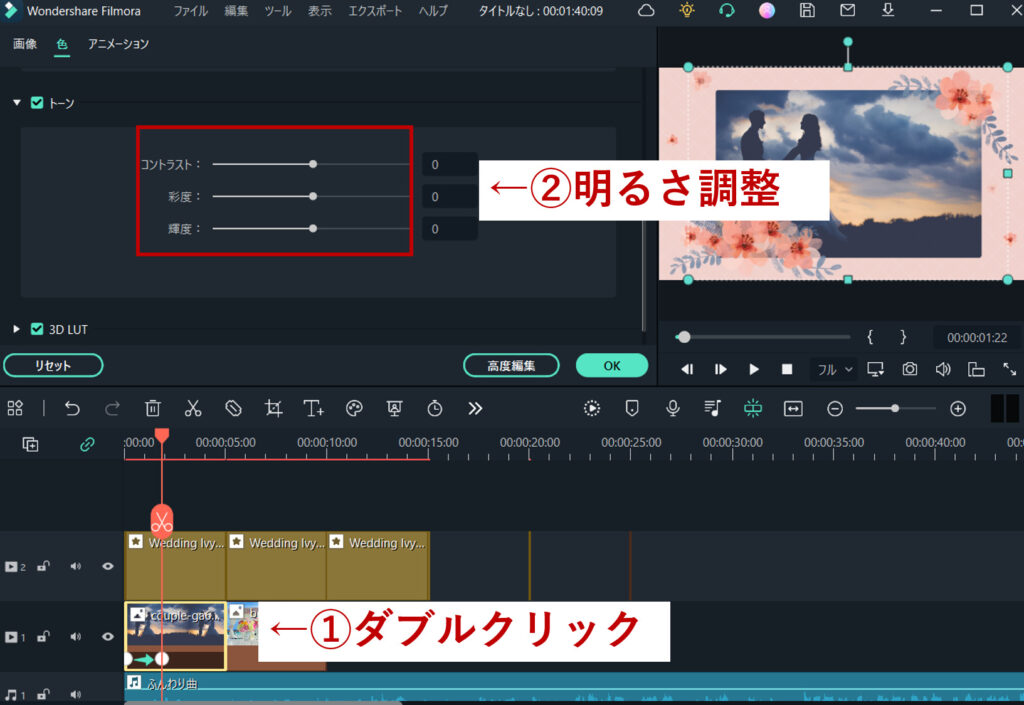
写真のフェードインやフェードアウトも簡単にできます▼
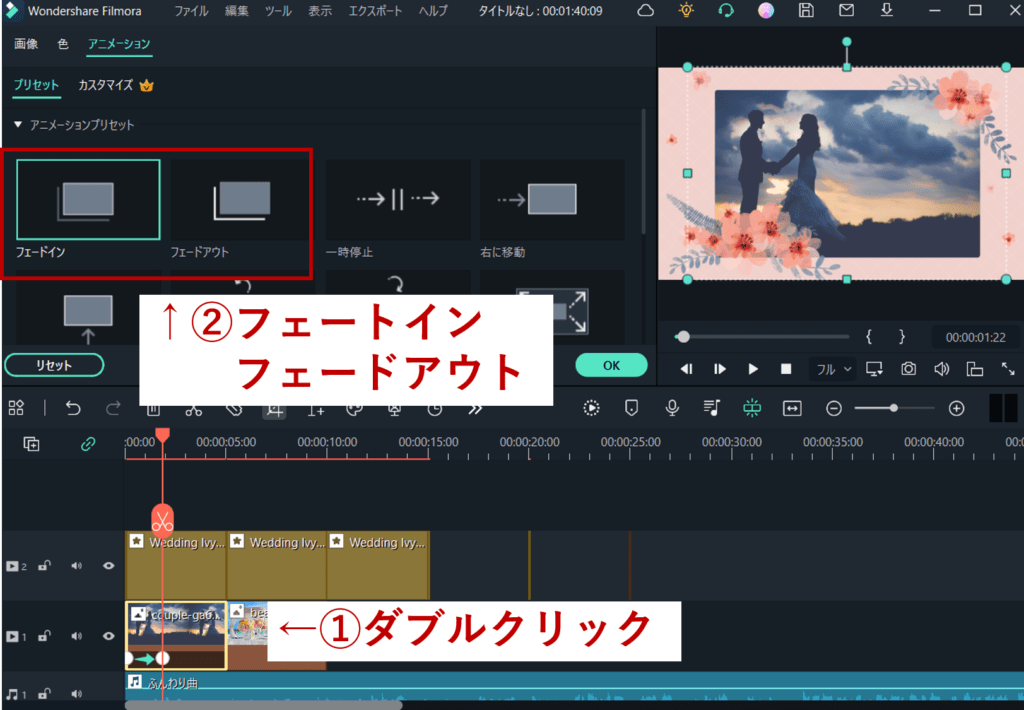
BGM(曲)の編集
BGMの編集では「フェードイン」、「フェードアウト」をよく使いました。
(自然な音の入りと出に調整できます)
BGMはこの2つの操作で充分です!
挿入した音楽をクリックし、矢印を左右に動かすことで
フェードイン、アウトが簡単にできます▼
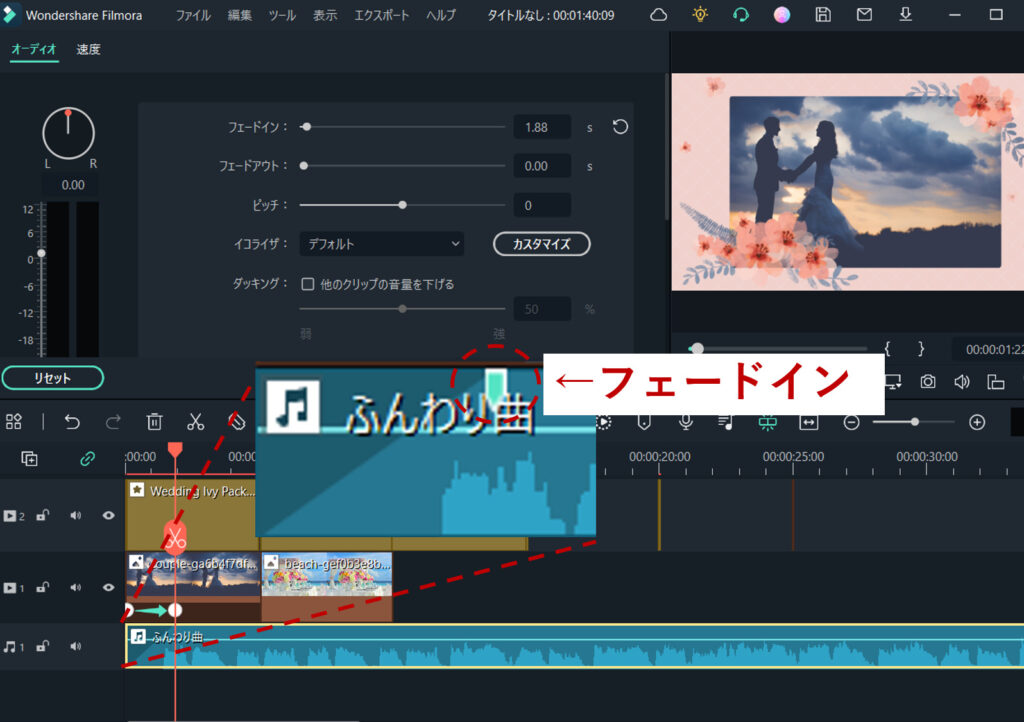
FilmoraのBGM(曲)について

FilmoraのBGMは沢山ありますが、
挙式に合う曲が見つからなかったため、私は以下のサイトから選びました。
(FilmoraのBGM検索はイメージと合わないものが多くヒットし、検索がしにくかったです)
また、色んなサイトでフリーの洋楽が紹介されていますが、
歌詞の内容が結婚式に本当に向いているか分からなかったため、
私たちは、歌詞がないBGMを選びました。
ムービー作成の5つのコツ(共通)

さて、本題のムービ―作成ですが、
以下の5つのコツを押さえて作りましょう!
① 写真は新郎新婦だけでなく、
ゲストの方も写ってる写真をなるべく使う
(新郎新婦だけでなく、自分がスクリーンに写ると嬉しいものです)
② 説明文は簡潔に句読点は入れず、表示位置は固定
③ 表示時間は各7秒以上、各ムービーの前後に3秒以上黒い画面を入れる。
(見やすさ、黒い画面は当日のスタッフの再生スタンバイ用)
④ 写真の説明文は、ただの説明ではなく、気持ちなど入れる
<例①>
良い例 :一緒に行った京都は忘れない思い出です
良くない例:京都の金閣寺の写真です
<例②>
良い例 :お母さんの手作りケーキは絶品です!
良くない例:誕生日はケーキを作ってもらいました
⑤ 表示スペースの外枠約10%に写真や文字をなるべく入れない
(式場のスクリーンで映像が切れる可能性があります)
※挙式場に確認しましょう
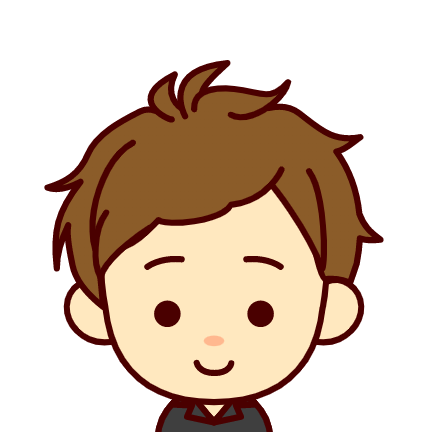
なるほど。大事な視点だね!
写真を選びの3つのポイント
① できるだけゲスト全員を登場
② 自分の人柄を知ってもらう写真を選ぶ
③ プロポーズの日など記念の写真を盛り込む
ムービー作成の最適な文字数
各スライドのコメント文字数は15〜20文字程度に収めることが鉄則です。
(1秒4文字。5秒で20文字)
理由は、写真1枚辺りおおよそ「7-10秒」程度とするため、
文字が多すぎると写真と文字を読む時間がなくなるためです。
コメントは長いと読みづらくなるので、簡潔にし、
長くても2~3行以内にしましょう!
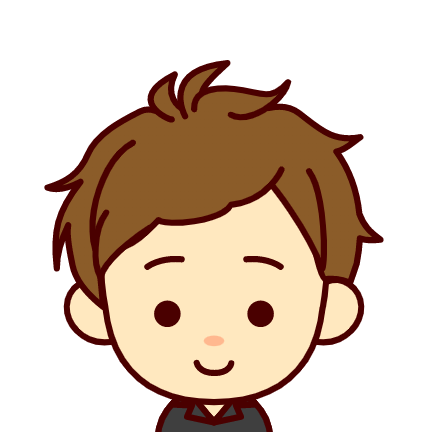
重要なポイントだね!
ムービーのBGM(曲)の著作権
結婚式場では著作権の関係から、
ムービーに使用するBGM(フリー音源以外)について、
料金(使用料&申請手数料)が発生することがあります。
そのため、事前に挙式会場へ料金が発生するか確認しましょう。
私の挙式会場では、1曲8千円の料金が発生したため、
ムービーのBGMは、「フリー音源」を使用しました!
オープニングムービーのコツ

時間配分、写真枚数
時間配分は約2分で作りました。
オープニングのため、短めを意識しました。
手短なムービーで盛り上げるのが主流となっています。
・出だしプチムービー40秒
・冒頭メッセージ 14秒
・写真6枚☓7秒/枚≒約40秒
・締めメッセージ 7秒
・カウントダウン 5秒
計 約100秒(約2分)
・新郎3枚
・新婦3枚
計 6枚
ストーリー案
・本日は私達の為にお集まりいただき
誠にありがとうございます(お礼の言葉)
↓
・ささやかながらのおもてなしですが
楽しんでいただけるよう準備してきました
↓
・新郎紹介(出身・名前・生年月日など)
↓
・新婦紹介(出身・名前・生年月日など)
↓
・新郎新婦メッセージ
↓
・それではみなさま 本日は
料理と余興をお楽しみください(締めの言葉)
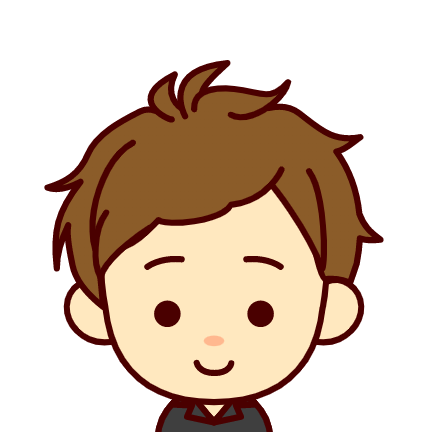
内容はシンプルで良いんだね
フリーのBGM(曲)
参考までに使用したBGMです▼
≫ 「新しい朝、風に乗って」
爽やかで瑞々しくも、切なさと明るさが同居するピアノソロの楽曲です。
プロフィールムービーのコツ

時間配分、写真枚数
時間配分は、約4分で作りました。
・冒頭メッセージ 7秒
・写真約36枚☓7秒/枚≒約250秒
・締めメッセージ 7秒
計 約264秒(約4分)
・新郎約12枚(小学未満4枚、小中大4枚、社会人4枚)
・新婦約12枚(同じ)
・2人が出会って約12枚
計 約36枚
ストーリー案
・Tarou & Aoi History
↓
・新郎プロフィール紹介
(誕生~学生時代~社会人)
↓
・新婦プロフィール紹介
(誕生~学生時代~社会人)
↓
・2人の出会いから現在
↓
・ゲストへのメッセージ
例)私たちは「笑顔」と「感謝」を大切に ふたりで協力して
幸せな家庭を築いていきます
フリーのBGM
新郎、新婦、2人が出会ってからの3構成のため、
BGMはそれぞれ分けました。
参考までに使用したBGMです▼
≫ 「今日のごはんはオムライス」
ワクワクなピアノメインの日常系BGMです。
≫ 「ハッピープレゼント」
かわいいメルヘンチックなピアノがメインのBGMです。
≫ 「Relax House」
リラックスできる音色のBGMです。
エンディングムービーのコツ

時間配分、写真枚数
時間配分は約4分で作りました。
ゲスト(友人等)の方の名前と共に、
一緒に一緒に写っている思い出の写真も掲載すると良いと思います。
また、グループ毎(職場、大学等)に一言、感謝のメッセージを掲載しました。
ストーリー案
掲載の流れとしては、
感謝の言葉 → 新郎側ゲスト → 新郎親族 → 新郎両親 →
新婦側ゲスト → 新婦親族 → 新婦両親 →
受付をしてくれた方 → 会場スタッフ → 全体メッセージ
になります。
※両親はホストとなるため「様」等の敬称を付けません。
また、お子さんには「ちゃん」や「くん」で良いと思います。
・本日は私達のために
お集まりいただきまして
誠にありがとうございました
↓
・GROOM’S GUESTS(新郎側)
あああ 様
いいい 様
各メッセージ
↓
・BRIDE’S GUESTS(新婦側)
あああ 様
いいい 様
各メッセージ
↓
・SpecialThanks
Reception(受付してくれた方)
あああ 様
いいい 様
各メッセージ
↓
・会場スタッフの皆様
メッセージ
↓
・今日この日を
皆様と過ごせたことに
心から感謝の気持ちで
いっぱいです
↓
・ふたりで仲良く過ごして
いきたいと思います
これからも 私達ふたりを
宜しくお願いいたします
桜木 太郎
桜木 葵
フリーのBGM(曲)
参考までに使用したBGMです▼
≫ 「あの日への手紙」
しっとり感動的なバラード調のピアノソロ曲です。
以上で、オープニング、プロフィール、エンディングムービのコツの紹介になります。
DVD-Rに焼いて結婚式場に渡すのはなぜ?

Blu-rayやUSBでなく、今時、DVDなの?と思う方はいるのではないでしょうか。
実際、結婚式場へのムービーのデータ受け渡しは「DVD-R」を指定されることが多いです。
理由は以下のとおりです。
理由① DVD-RWだと上書き保存ができてしまう
理由② DVD-Rは上書き保存ができないため安心
理由③ スクリーンに映すデッキがDVDしか対応していない
(高画質なBlu-rayは対応していない)
ちなみに、私たちの結婚式場もDVD-R指定でした。
結婚式場スタッフに確認すると、
一部、Blu-rayも対応しているとのことでしたが、
利用が集中すると困るためDVDを指定しているとのことでした。
DVD-Rへの出力方法
私はDVDへの出力を2回、失敗しました…。
普段、DVDを使うことが少ないため、USB等の感覚で操作を行ったためです。
以下の通りに行えば、大丈夫です!
DVDをパソコンに挿入後、
① エクスポート、② DVDに書き出す▼
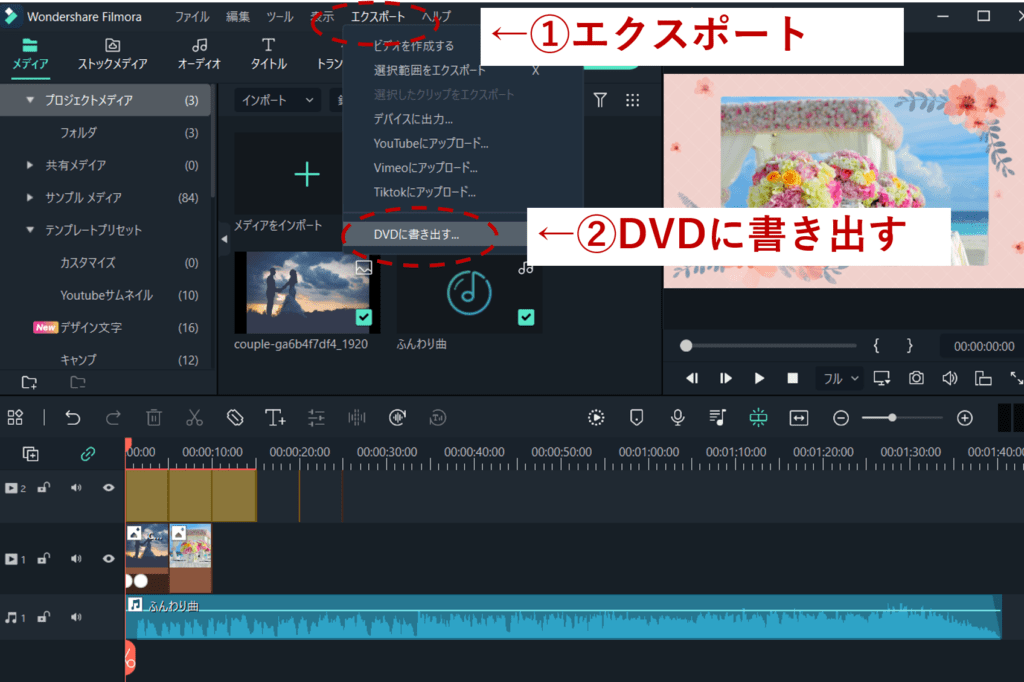
③ DVDに書き込むにチェックし、④エクスポート▼
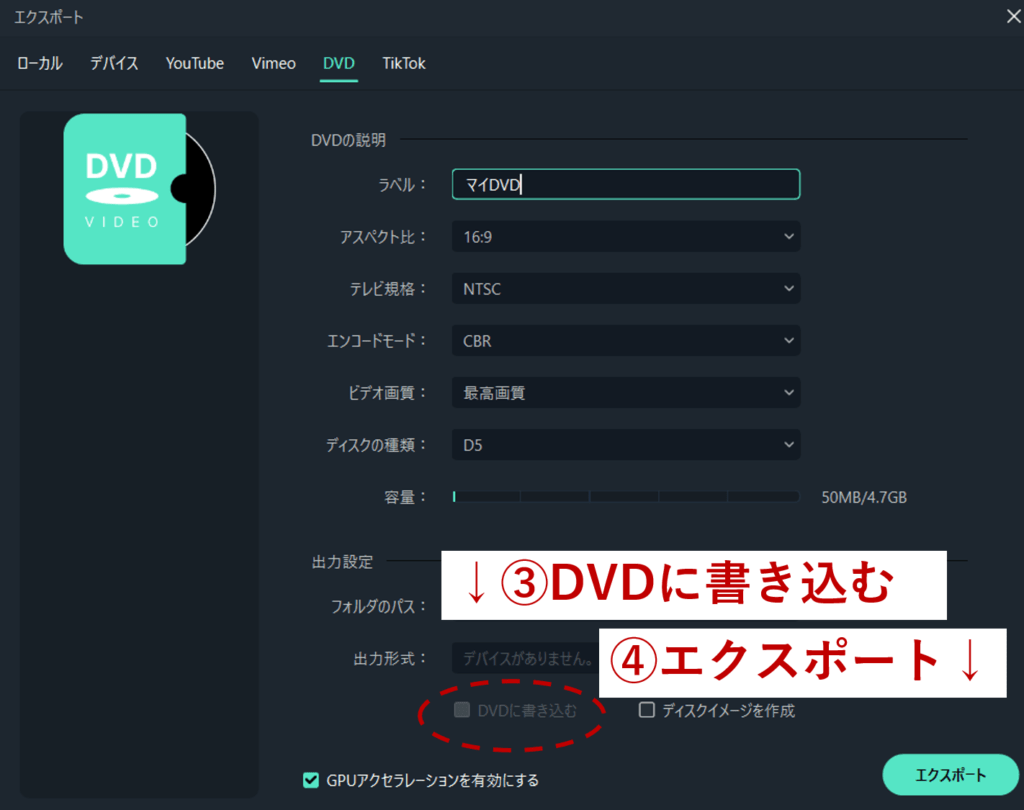
・DVD-Rは上書き保存ができないため、一発勝負です。
・そのため、DVD-RWを一枚購入し、画像の映りなど確認してから、
DVD-Rに保存するのが一番安心だと思います!
・オープニング、プロフィール、エンディングムービーをそれぞれ作成した場合、
ムービー毎にDVD-Rへ保存します。
・理由は、当日、誤って、そのまま連続して流れることを防ぐためです。
・そのため、3種類作成した場合、DVD-Rが3枚必要となります。
DVD-Rの画質劣化について

DVDにするとパソコンモニターで見ている画質に比べ劣化します
理由は、DVDの解像度が「720 x 480」で、約34万画素だからです。
フルHDと呼ばれるものの解像度は、「1,920x 1,080」で、約207万画素です。
例えば、パコソンで207万画素の解像度でもDVDに保存する時点で圧縮されてしまいます。
また、プロジェクターから大型スクリーンに映すため、
パソコンからダイレクトにモニター表示することに比べても画質は落ちてしまいます。
ただ、会場のスクリーンはパソコンのように間近で見るものではなく、
遠くから見るため、そこまで画質は気にしなくても大丈夫です!
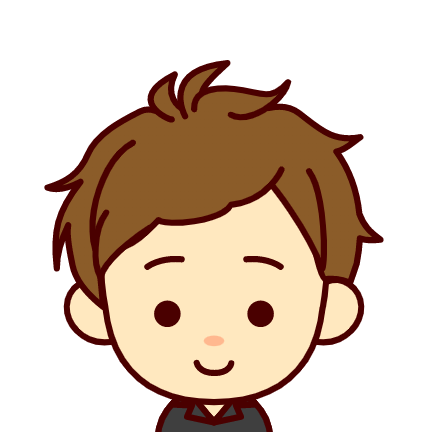
会場ではPCの解像度では映せないんだね
結婚式場でのムービーの映り確認
挙式の1ヶ月前を目処に、確認してもらいましょう。
画面の映り、文字や音の大きさなどチェックしてもらいます。
私のムービーは、特に挙式会場から修正指示はありませんでした。
結婚式ムービーの自作時間

約2ヶ月、週末に時間を作ってコツコツ、作っていました。
(有料エフェクトの契約期間は3ヶ月)
特に時間がかかったのは、
写真探しと、ムービーのスタイル決め、BGM選びです。
Filmoraの操作自体は慣れたら、簡単です。
また、各ムービー作成にかかった時間は、
オープニング3割、プロフィール6割、エンディング1割の感じです。
結婚式ムービーを自作した感想
ムービーは大事な演出の1つと考えていたため、
プレッシャーはありました。
目標は委託で作り業者のクオリティに負けないくらいにしたいという
思いがありました。
結果的にはゲストの方に、楽しんでもらえたようでホッとしてます。
結婚式ムービーのゲストの反応

評判は良かったです!
エンディングはウルッときたと言われたくらいです。
色んなアニメーションを入れるよりは、
ゲストが飽きないようにゲストとの写真をなるべく入れることと
気持ちを動かす文章が大切だと思います!
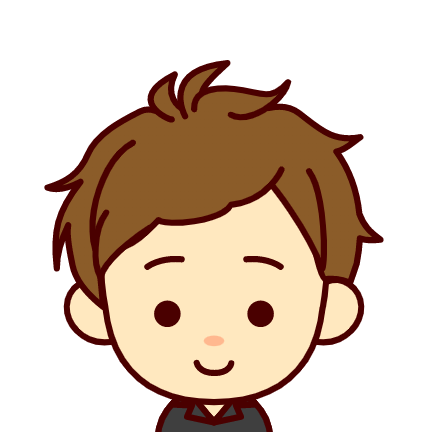
繰り返しだけど、大事な視点だね!
結婚式ムービーの当日の映り
ゲストの方曰く、解像度は気にならなかったそうです。
テーブル席からスクリーンは離れているため、DVD-Rの画質に問題はなさそうです!
まとめ
今回、画像を用いて、結婚式ムービーの作り方を紹介しました。
ここまで読んでいただきありがとうございます。
検討している方の参考になれば幸いです。

